27
февраль
2019
" Электронды Күнделік" бойынша әкімшілік нұсқаулығы
Әкімші нұсқаулығы
2
Оглавление
1. Әкімшілік ету ............................................................................................................................... 4
1.1 «Әкімшілік ету» бөліміне кіру ................................................................................................................ 5
1.2 Бөлім туралы қосымша ақпарат ........................................................................................................... 5
2. «Параметрлер» блогы................................................................................................................ 6
2.1 Ұйым атауы мен логотипі ...................................................................................................................... 6
2.2 Байланыс деректері ................................................................................................................................. 8
2.3 Қосымша мәліметтер .............................................................................................................................. 8
2.4 Функциялар ............................................................................................................................................... 9
2.5 Баға түрлері ............................................................................................................................................. 10
2.6 Оқшаулау ................................................................................................................................................. 11
2.7 Типтік жұмыстар салмағы .................................................................................................................... 12
3. «Анықтамалықтар» блогы ..................................................................................................... 12
3.1 Пәндер ...................................................................................................................................................... 12
3.2 Ғимарат .................................................................................................................................................... 13
3.3 Кабинеттер және орындар .................................................................................................................. 14
3.4 Білім беру бағдарламалары................................................................................................................. 15
4. «Сыныптар» блогы ................................................................................................................... 16
4.1 «Пән»-«кабинет» байланысын орнату .............................................................................................. 16
4.2 Жаңа сыныпты құру............................................................................................................................... 17
4.3 Сыныпты реттеу ..................................................................................................................................... 19
4.4 Сынып логотипін өзгерту..................................................................................................................... 21
4.5 Сыныпты жою ......................................................................................................................................... 22
4.6 «Пән» - «сынып» байланысын орнату ............................................................................................... 23
4.7 Оқу топтарын құру ................................................................................................................................. 23
4.8 Оқу топтарын өңдеу және жою .......................................................................................................... 25
4.9 «Оқу тобы» - «пәндер» байланысын орнату .................................................................................... 26
4.10 Сыныптармен жұмыс ............................................................................................................................ 27
5. «Адамдар» блогы ...................................................................................................................... 31
5.1 Кісілер мен қолданушылар .................................................................................................................. 31
5.2 Қатысушыны қосу .................................................................................................................................. 32
5.3 Кісілерді импорттау ............................................................................................................................... 35
5.4 Қатысушының деректерін өңдеу ....................................................................................................... 37
5.4.1 Білім алушының деректерін өңдеу .................................................................................................... 37
5.4.2 Қызметкерлердің деректерін өңдеу .................................................................................................. 40
5.4.3 Ата-ана деректерін өңдеу .................................................................................................................... 41
5.5 Қатысушының деректерін жою .......................................................................................................... 42
5.6 Қатысушыны тіркеу ............................................................................................................................... 42
5.7 Қатысушының кіруге арналған деректерін қалпына келтіру ..................................................... 44
6. Есептік кезеңдер ....................................................................................................................... 45
6.1 Есептік кезеңді құру ............................................................................................................................... 45
6.2 Есептік кезеңді реттеу және жою ....................................................................................................... 47
7. «Кесте» модулімен жұмыс ..................................................................................................... 48
7.1 Қоңыраулар кестесін құру ................................................................................................................... 48
7.1.1 Қоңыраулар кестесін жариялау .......................................................................................................... 50
7.1.2 Қоңыраулар кестесін өңдеу және жою ............................................................................................. 50
Әкімші нұсқаулығы
2
7.2 Сабақтар кестесін құру ......................................................................................................................... 51
7.2.1 Кесте сұлбасын құру .............................................................................................................................. 53
7.2.2 Кесте сұлбасын құру .............................................................................................................................. 58
7.2.3 Негізгі кестемен жұмыс ........................................................................................................................ 59
8. «Журналдар» модулімен жұмыс ........................................................................................... 62
8.1 Пән журналы ........................................................................................................................................... 63
8.1.1 Журналға үлгерімі туралы деректерді енгізу ................................................................................... 64
8.1.2 Журналға сабаққа қатысуы туралы деректерді енгізу .................................................................. 64
8.2 Сабақ бойынша жоспарлауды толтыру ............................................................................................ 65
8.3 Сабақ парақшасы ................................................................................................................................... 67
8.4 Үй тапсырмасын беру ........................................................................................................................... 68
8.4.1 Сабақ парақшасынан үй тапсырмасын құру және беру .............................................................. 68
8.4.2 «Үй тапсырмалары» парақшасында үй тапсырмасын құру және беру .................................... 69
8.4.3 Үй тапсырмаларын «Сабақ бойынша жоспарлау» парақшасы арқылы құру және беру ..... 71
8.4.4 Үй тапсырмаларын өңдеу және жою ................................................................................................ 72
8.4.5 Үй тапсырмасымен жұмыс істеу ерекшеліктері .............................................................................. 72
Әкімші нұсқаулығы
4
1. Әкімшілік ету
Білім беру ұйымының электрондық профилін жасау, толтыру және құрастыру «Ұйымға әкімшілік ету» бөлімінің бетінен басталады (1 сурет).
 1 сурет – Әкімшілік етуОсы бетте тақырыптық блоктар көрсетілген, олардағы тармақтар әр түрлі ақпаратпен жұмыс істеуге өту үшін арналған сілтемелер болып табылады:
1 сурет – Әкімшілік етуОсы бетте тақырыптық блоктар көрсетілген, олардағы тармақтар әр түрлі ақпаратпен жұмыс істеуге өту үшін арналған сілтемелер болып табылады: «Адамдар» блогы - «Күнделік» жүйесі қатысушыларының деректер қоймасын жасау және өңдеу;
«Сыныптар» блогы - жүйеде сыныптарды жасау және оларда ақпаратты өңдеу;
«Анықтамалықтар» блогы - мектеп ғимараттары, оқытылатын пәндер, сабақ өткізілетін кабинеттер мен орындар туралы ақпаратты енгізу және өңдеу;
«Параметрлер» блогы - негізгі ақпаратты енгізу және мектеп профилінің бірқатар баптауларын жүзеге асыру мүмкіндігі;
«Кесте» блогы - сыныптарға арналған сабақтардың кестесі бойынша деректерді енгізу және өңдеу;
«Журналдар» модулі - білім алушылардың үлгерімдері және сабаққа қатысуы бойынша ақпаратты енгізу және өңдеу, үй тапсырмаларын беру.
«Көмек» блогындағы «Нұсқаулықтар» тармағын таңдау барысында «Күнделік» жүйесімен жұмыс істеу бойынша материалдар мен нұсқаулықтарға сілтемелерден тұратын, қолданушыларға қолдау көрсету порталы ашылады.
Әкімшінің және өңдеушінің қосымша құқықтарына ие болған қызметкерлер үшін «Әкімшілік ету» бөлімі қолжетімді. Әкімшіге бөлім толығымен қолжетімді, өңдеушіге, ол үшін ашық болып келетін деректермен жұмыс істеуге мүмкіндік беретін блоктардың тармақтары
Әкімші нұсқаулығы
5
ғана белсенді. Бұл пункттер қаріптің көк түсімен белгіленеді, ал қалғандары - сұр түсті.
1.1 «Әкімшілік ету» бөліміне кіру
«Ұйымға әкімшілік ету» бөлімінің парақшасына өту үшін:
бас мәзірдің «Мектеп» пунктін көк фонда таңдау және басу;
ашылған бетте «сомын кілті» белгісіне басу қажет (2 сурет):
 2 сурет – «Әкімшілік ету» бөліміне өту1.2 Бөлім туралы қосымша ақпарат
2 сурет – «Әкімшілік ету» бөліміне өту1.2 Бөлім туралы қосымша ақпаратӘкімшілік ету операцияларына жылдам өту үшін бөлім беттерінде кездесетін және сәйкес операцияларды білдіретін стандартты белгілер ойлап табылған:
«крест» белгісі - нысанды жою;
«қосу» белгісі - нысанды қосу;
«қарындаш» белгісі - нысанды өңдеу.
Шарлау тізбесі пайдаланушының сайт құрылымындағы жергілікті күйін білдіреді.
Ағымдағы әрекетке өту жүзеге асырылған бастапқы (кілттік) беттерге қайта оралу қажеттілігі туындаған жағдайда осы тізбектің сілтемесін пайдалануға болады (3 сурет).
Әкімші нұсқаулығы
6
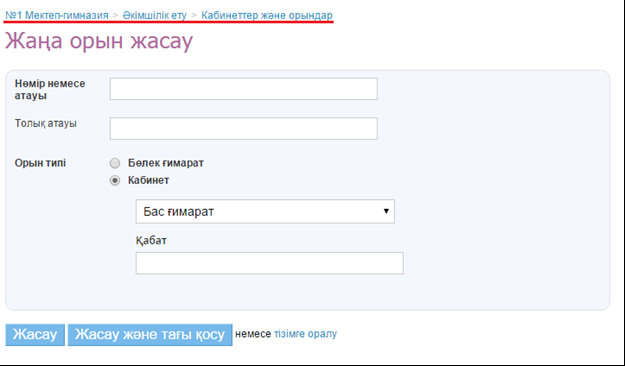 3 сурет – Шарлау тізбесі2. «Параметрлер» блогы
3 сурет – Шарлау тізбесі2. «Параметрлер» блогыНұсқаулықтың осы бөлімінде келесілер қарастырылған:
Мектеп туралы негізгі деректерді енгізу және өзгерту. Оқу ғимараттарының атауы, сипаттамасы, логотипі, мекен-жайлары және байланыс ақпараты электрондық профиль парақшасында көрсетіледі. Бұл ақпарат барлық қатысушыларға көру үшін қолжетімді болады.
Мектептің электрондық профилінің параметрлерін орнату және жұмыс үшін анықтамалықтарды жасау.
2.1 Ұйым атауы мен логотипі
Ұйым атауын өңдеу үшін келесі іс-әрекеттерді орындау қажет:
«Әкімшілік ету» бөліміне кіру;
«Параметрлер» блогында «Мектеп атауы» тармағын басу;
мектептің қысқаша немесе толық атауын енгізу немесе өңдеу;
«Сақтау» түймешігін басу.
Қажет болған жағдайда ұйымдастырушылық формасын, ұйымдастырушылық құрылымын, типін және түрін, меншік формасын, пайда болу күнін реттеуге болады, сондай-ақ мектептің сипаттамасын қосуға болады (4 сурет).
Әкімші нұсқаулығы
7
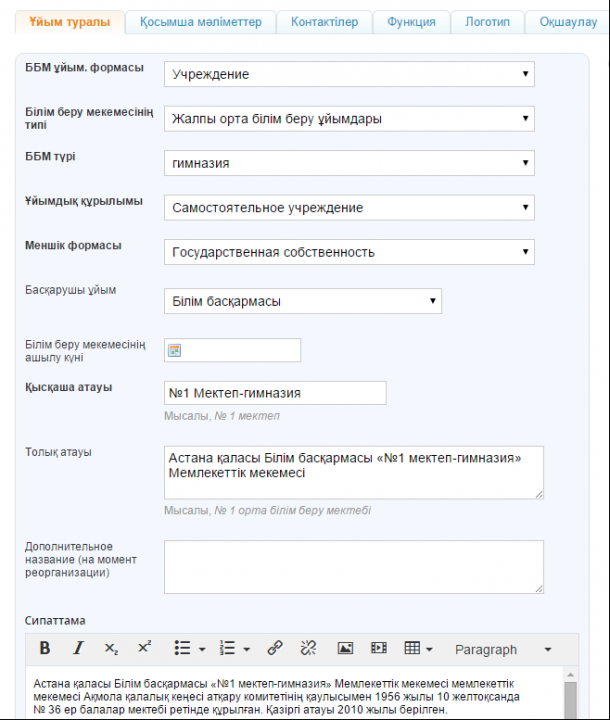 4 сурет – «Ұйым туралы ақпарат» бөліміҰйым логотипін таңдау немесе ауыстыру үшін келесі іс-әрекеттерді орындау қажет:
4 сурет – «Ұйым туралы ақпарат» бөліміҰйым логотипін таңдау немесе ауыстыру үшін келесі іс-әрекеттерді орындау қажет: жүктелетін логотипі бар файлды дайындау. Таңдалған файл келесі параметрлерге сай болуы тиіс:
o логотип өлшемі: 150х150 пиксель;
o рұқсат етілетін файл пішімдері: JPG немесе PNG;
Әкімші нұсқаулығы
8
o файл көлемі 4Мб-тан аспауы тиіс.
Ескерту: егер бастапқы файл аталған талаптарға сай болмаса, өзгертулерді енгізу немесе басқа файлды таңдау қажет.
«Әкімшілік ету» бөліміне кіру;
«Қарап шығу» түймешігін басу, ашылған терезеде алдын-ала дайындалған файлды табу, оны тінтуірді басу арқылы белгілеп, «Ашу» түймешігін басу. Файлға сілтеме «Қарап шығу» батырмасының жанында шығады;
«Жүктеу» түймешігін басу.
Ескерту: логотипті ауыстыру үшін операцияны қайталау қажет. Логотипті жою үшін – «крест» белгісін басу.
2.2 Байланыс деректері
Байланыс ақпараты мектеп профилінің парақшасындағы «Контактілер» блогында көрсетіледі. Байланыс ақпаратын енгізу үшін келесі іс-әрекеттерді орындау қажет:
«Әкімшілік ету» бөліміне кіру;
«Параметрлер» блогында «Контактілер» тармағын басу;
заңды мекен-жайды, нақты мекен-жайды, телефон нөмірлерін, факс, email және өз сайтына сілтемені енгізу немесе өңдеу.
«Сақтау» түймешігін басу.
2.3 Қосымша мәліметтер
«Күнделік» жүйесінің параметрлерінде мектеп туралы қосымша мәліметтерді көрсетуге болады. Бұл ақпаратты толтыру міндетті емес. Қосымша мәліметтерді енгізу үшін келесі іс-әрекеттерді орындау қажет:
«Ұйымға әкімшілік ету» бөліміне кіру;
«Параметрлер» блогында «Қос. мәліметтер» тармағына басу;
парақшада келесілерді көрсетуге болады:
o заңды тұлғаның атауы;
o заңды тұлғаның қысқаша атауы;
o ӨКК, РНН, БИН, ИИК, БИК;
o құрылтайшылар туралы деректер;
o білім беру қызметтінің түрлері;
o лицензияның тіркеу нөмірі, сериясы, бланк нөмірі және әрекет ету мерзімінің басталу және аяқталу күндері;
o мемл. аккредитациялау куәлігінің тіркеу нөмірі, сериясы, бланк нөмірі және әрекет ету мерзімі;
Әкімші нұсқаулығы
9
o сонымен қатар, куәлік бланкін, жарғыны, штаттық кестені жүктеуге болады;
көрсетілген ақпаратты енгізіп, тексергеннен кейін, «Сақтау» түймешігін басу.
2.4 Функциялар
Мектептің электрондық профилі функцияларын оның қатысушылары үшін баптау мүмкіндігі бар (5 сурет). Функцияларды қосып, өшіруге болады, осы ретте ешқандай деректер жойылмайтын болады. Келесідей функциялар қолжетімді:
«Күнтізбе» - функция ұйымның күнтізбесін қосуды қамтамасыз етеді. Ұйымның барлық қатысушылары оқиғаларды көре алады;
«Топтар» - мектепте топтарды қосу. Ұйымның барлық қатысушылары сыныптарды көре алады;
«Форум» - форумдарды қосу. Ұйымның барлық қатысушылары форумдарды көре алады;
«Файлдар» - файлдар қоймасын қосу. Ұйымның барлық қатысушылары файлдарды көре алады;
«Қабырға» - ұйым қабырғасын қосу. Ұйымның барлық қатысушылары онда хабарламаларды жаза алады;
«Бет» - ұйым беттерін қосу функциясы. Ұйым қатысушылары барлық жасалған беттерді көре алады. Беттерді тек ұйым әкімшілері ғана жасап, өңдей алады;
«Сайт» - көпшілік сайт функциясы. Ұйым қатысушылары барлық қосулы функцияларды көре алады, қалғандарға тек ұйым профайлы ғана қолжетімді.
Нақты функцияларды орнату үшін келесі іс-әрекеттерді орындау қажет:
«Ұйымға әкімшілік ету» бөліміне кіру;
«Параметрлер» блогында «Функциялар» тармағын басу;
бетте қажетті функцияларды таңдау және көрсету;
«Сақтау» түймешігін басу.
Әкімші нұсқаулығы
10
 5 сурет - Ұйым профиліндегі функциялар2.5 Баға түрлері
5 сурет - Ұйым профиліндегі функциялар2.5 Баға түрлері«Күнделік» жүйесі білімді бағалаудың әр түрлі жүйелерін қолдайды: сынақтан өткен/өтпеген, 5-баллдық, 10-баллдық, 12-баллдық, 100-баллдық, Ауызша және Америкалық жүйе, сондай-ақ Тақырыптық баға (6 сурет). Бағалау жүйесін таңдау немесе өзгертулерді енгізу үшін келесі іс-әрекеттерді орындау қажет:
«Әкімшілік ету» бөліміне кіру;
«Параметрлер» блогында «Баға түрлері» тармағын басу;
пайдаланылып жатқан бағалау жүйесін оның атауының сол жағындағы өрісте қанатшамен белгілеу. Қажет болған жағдайда бірнеше жүйені белгілеуге болады. Ауыстырғыш көмегімен «Қорытынды баға» бағанында қорытынды бағаларды қою үшін пайдаланылатын шәкілін таңдау;
«Сақтау» түймешігін басу.
Әкімші нұсқаулығы
11
 6 сурет - Баға түрлері2.6 Оқшаулау
6 сурет - Баға түрлері2.6 ОқшаулауҚажет болған жағдайда мектеп профилінде үнсіздік бойынша орнатылған сағат белдеуін өзгертуге болады (7 сурет). Ол үшін келесі іс-әрекеттерді орындау қажет:
«Әкімшілік ету» бөліміне кіру;
«Параметрлер» блогында «Оқшаулау» тармағын басу;
ашылған беттегі қалқымалы тізімде орналасқан жер үшін нақты сағат белдеуін таңдау;
«Сақтау» түймешігін басу.
Әкімші нұсқаулығы
12

7 сурет – Оқшаулау2.7 Типтік жұмыстар салмағы
Әкімші типтік жұмыстардың салмағын реттей алады. Бұл реттеу ата-аналар мен оқушылардың журналдары мен күнделіктерінде орташа өлшенген балды есептеу үшін қажет. Егер мектепте барлық типтік жұмыстарының салмақтары 1-ге тең болса, «орташа өлшенген балл» бағаны журналда көрсетілмейді.
Жұмыстар салмағын реттеу үшін келесі іс-әрекеттерді орындау қажет:
«Әкімшілік ету» бөліміне кіру;
«Параметрлер» блогында «Баға түрлері» тармағын басу;
«Жұмыстар салмағы» қойындысын ашу;
қажетті мәндерді қойып шығу;
өзгертулерді енгізу үшін «Сақтау» түймешігін басу.
Орташа өлшенген балл – жүйеде автоматты түрде есептелетін оқушының үлгерімінің талдамалы көрсеткіші, ол жалпы санында бағалар қойылған әр жұмыстың салмағын есепке алады.
Орташа өлшенген баллды есептеуге арналған формула = (бағаларды олардың салмақтарына туындысы) / (осы бағалардың салмақтар қосындысы).
Есептеу үлгісі: бақылау жұмысы үшін «5» және «4», сабақтағы жауап үшін «3». Бақылау жұмыстарының салмағы - 10 балл, сабақтағы жауап салмағы - 1 балл. Орташа өлшенген балл = (5*10+3*1+4*10)/(10+1+10)=4,43.
3. «Анықтамалықтар» блогы
Нұсқаулықтың осы бөлігінде мектеп профилін төмендегі тармақтар бойынша реттеу үшін ақпаратты енгізу және өңдеу қарастырылған:
ұйымда оқытылатын пәндер;
сабақтар өткізілетін ғимараттар, кабинеттер және орындар;
білім беру бағдарламалары.
3.1 Пәндер
«Пәндер» бөлімі мектепте оқытылатын пәндер тізімімен жұмыс істеу үшін жасалған. Пәндер тізімін «Әкімші» құқықтары бар қызметкерлер жасайды (8 сурет). Бөлімде пән туралы ақпаратты өңдеу және жою мүмкіндігі бар.
Әкімші нұсқаулығы
13
Жаңа пәнді қосу үшін келесі әрекеттерді орындау қажет:
«Әкімшілік ету» бөліміне кіру;
«Анықтамалықтар» блогында «Пәндер» тармағын басу;
«Пәнді қосу» түймешігін басу;
пәннің қысқаша және толық атауын енгізу;
«Жасау» немесе «Жасау және тағы қосу» түймешігін басу.
Ескерту: қысқаша атау сабақтар кестесінде қажет, басқа бөлімдерде пәннің толық атауы көрсетіледі.
Пән туралы ақпаратты өңдеу үшін келесі іс-әрекеттерді орындау қажет:
«Әкімшілік ету» бөліміне кіру;
«Анықтамалықтар» блогында «Пәндер» тармағын басу;
қажетті пәннің атауын басу;
сәйкес өрістерде дұрыс ақпаратты жою және енгізу;
«Сақтау» түймешігін басу.
Орын/кабинетті жою үшін келесі іс-әрекеттерді орындау қажет:
«Әкімшілік ету» бөліміне кіру;
«Анықтамалықтар» блогында «Пәндер» тармағын басу;
«Пәнді жою» түймешігін басу;
«Жою» түймешігін басу арқылы жоюды растау.

8 сурет – Пән параметрлері3.2 Ғимарат
«Ғимараттар» бөлімінде оқу ғимараттары туралы ақпарат бар (9 сурет). Ұйымда бір немесе бірнеше ғимарат болуы мүмкін. Ғимаратты құру үшін келесі іс-әрекеттерді орындау қажет:
Әкімші нұсқаулығы
14
«Әкімшілік ету» бөліміне кіру;
«Анықтамалықтар» блогында «Ғимараттар» тармағын басу;
«Ғимаратты қосу» түймешігін басу:
«Атауы», «Мекен-жайы», «Сипаттама» өрістерін толтыру;
«Жасау» түймешігін басу.
Ғимарат туралы ақпаратты өңдеу үшін:
«Әкімшілік ету» бөліміне кіру;
«Анықтамалықтар» блогында «Ғимараттар» тармағын басу;
қажетті ғимараттың атауын басу;
сәйкес өрістерде дұрыс ақпаратты жою және енгізу;
«Сақтау» түймешігін басу.
Ғимаратты жою үшін келесі іс-әрекеттерді орындау қажет:
«Әкімшілік ету» бөліміне кіру;
«Анықтамалықтар» блогында «Ғимараттар» тармағын басу;
қажетті ғимараттың атауын басу;
«Ғимаратты жою» батырмасын басу;
«Ия, жою» түймешесін басу арқылы жоюды растау.
Ескерту: осы ғимаратта орналасқан оқыту кабинеттері туралы ақпарат «Кабинеттер мен орындар» анықтамасына қосылмайынша ғимаратты жою мүмкін болмайды.

9 сурет – Ұйым ғимараттарының тізімі3.3 Кабинеттер және орындар
«Кабинеттер мен орындар» бөлімі сабақ өткізілетін орындар туралы нақты ақпараттарды қамтиды (10 сурет). Анықтама деректері сабақтар кестелерін құру барысында қолданылады, одан кейін қолданушылардың парақшаларында көрінеді.
Ұйымға жаңа орынды/кабинетті қосу үшін келесі іс-әрекеттерді орындау қажет:
«Әкімшілік ету» бөліміне кіру;
«Анықтамалықтар» блогында «Кабинеттер мен орындар» тармағын басу;
«Орынды қосу» түймешесін басу;
«Нөмірі немесе атауы», «Толық атауы» өрістерін толтыру (орынның нөмірі немесе
Әкімші нұсқаулығы
15
атауы кестеде көрінетін болады);
«Орын типін» көрсету: берілген орын немесе кабинет, қабат орналасқан ғимарат;
«Жасау» немесе «Жасау және тағы қосу» түймешігін басу.
Ұйымдағы кабинеттер және орындар туралы ақпаратты өңдеу үшін келесі іс-әрекеттерді орындау қажет:
«Әкімшілік ету» бөліміне кіру;
«Анықтамалықтар» блогында «Кабинеттер мен орындар» тармағын басу;
қажетті кабинеттің атауына басу;
сәйкес өрістерде дұрыс ақпаратты жою және енгізу;
«Сақтау» түймешігін басу.
Орын/кабинетті жою үшін келесі әрекеттерді орындау қажет:
«Әкімшілік ету» бөліміне кіру;
«Анықтамалықтар» блогында «Кабинеттер мен орындар» тармағын басу;
«Орынды жою» түймешігін басу;
«Ия, жою» түймешесін басу арқылы жоюды растау.
Ескерту: кабинет/орын туралы ақпарат сабақ кестесіне енгізілмеген жағдайда ғана оны жоюға болады.

10 сурет – Ұйым кабинеттерінің тізімі3.4 Білім беру бағдарламалары
Білім беру бағдарламалары білім мазмұнын анықтайды. Білім мазмұны нәсіліне, ұлтына,
Әкімші нұсқаулығы
16
этникалық, діни және әлеуметтік жағдайына қарамастан адамдар, халықтар арасындағы өзара түсіністік пен ынтымақтастықты қамтамасыз етуі керек, дүниетанымдардың алуан түрлілігін ескеруі керек, білім алушылардың пікірлер мен тұжырымдамаларды еркін таңдау құқығын жүзеге асыруға ықпал етуі керек, әрбір адамның қабілеттіліктерін жетілдіруді, оның тұлғасын отбасында және қоғамда қабылданған рухани-адамгершілік және әлеуметтік-мәдени құндылықтарға сәйкес қалыптастыруды және дамытуды қамтамасыз етуі тиіс.
Білім беру бағдарламасын ендіру үшін келесі іс-әрекеттерді орындау қажет:
«Әкімшілік ету» бөліміне кіру;
«Анықтамалықтар» блогындағы «Білім беру бағдарламалары» тармағын басу;
«Бағдарламаны қосу» түймешесін басу;
көрсету:
o атауы;
o бағдарлама түрі;
o бағдарлама типі;
o пән;
o сынып;
o қосымша көрсетуге болады: жүзеге асыру формасы, білім беру жүйесі, негізге алынған бағдарлама және бағдарлама авторлары.
«Жасау» немесе «Жасау және тағы қосу» түймешесін басу.
«Бағдарламаны өңдеу» режимінде білім беру бағдарламасын өңдеуге, көшіруге және жоюға болады.
4. «Сыныптар» блогы
Нұсқаулықтың берілген бөлімінде келесілерге мүмкіндік беретін операциялар сипатталған:
сыныптар тізімін құру;
сыныптар туралы ақпаратты енгізу және өңдеу;
оқу жылы біткен бойда сыныптарды ауыстыру немесе шығару;
сыныптарды жою.
4.1 «Пән» - «кабинет» байланысын орнату
Оқу пәндері көбінде бір кабинетте өткізіледі. Жүйеде «пән» - «кабинет» байланысын орнатқан жағдайда, кестеде сабақ деректерін толтыру процесінде, жүйе әрбір пән үшін құрылымы бойынша дара болып келетін тізімді түрлендіреді.
Жүйеде «пән» - «кабинет» байланысын орнату ұсынылады, себебі ол алдағы уақытта кестені құру процесін барынша жеңілдетеді, алайда міндетті болып табылмайды.
«Пән» - «кабинет» байланысын орнату үшін келесі іс-әрекеттерді орындау қажет:
Әкімші нұсқаулығы
17
«Әкімшілік ету» бөліміне кіру;
«Анықтамалықтар» блогында «Пәндер» тармағын басу;
жалпы тізімдегі пән атауы бар сілтемені басу;
«Кабинеттер» қосымшасын басу;
сол жақ бағанада қажетті сілтемені басу (11 сурет):
o «Барлығы» – кабинеттердің толық тізімі шығады;

11 сурет - Кабинеттер тізіміo оқу ғимаратының атауы, мысалы, «Кітапханалық корпус» - егер пән тек оқу ғимаратында өткізілетін болса және осы ғимаратта орналасқан кабинеттер арасында байланыс орнату қажет болса;
берілген пән бойынша сабақтар өткізілетін кабинеттердің нөмірлеріне қарама-қарсы ашылған тізімде «Бекіту» басу (12 сурет).

12 сурет - «пән»-«кабинет» байланысын орнатуҚұрылған байланысты жою үшін таңдалған кабинетке қарама-қарсы «Жою» басу қажет.
«Пәнмен байланысты» сілтемесі «пән»-«кабинет» байланысын жою үшін қолайлы болатын кабинеттердің бірдей атаулы тізімін ашады.
4.2 Жаңа сыныпты құру
Ұйымның профилінде жаңа сыныпты құру үшін келесі іс-әрекеттерді орындау қажет (13 сурет).
«Әкімшілік ету» бөліміне кіру;
«Сыныптар» блогында «Жаңа сынып» тармағын басу.
Ашылған беттегі өрістерді сәйкес деректермен толтыру қажет:
сыныптың коды;
Әкімші нұсқаулығы
18
сыныптың атауы (қажет болған жағдайда толтырылады);
ауысым;
максималды топтырылуы (қажет болған жағдайда толтырылады);
сыныптың типі;
параллель;
есептік кезең;
қоңыраулар кестесі;
сабақтардың нөмірленуі (кестеде бар нөлдік сабақтар көрсетіледі);
сипаттама;
Сынып жетекшісінің Толық аты-жөні (түсірілетін тізімнен қызметкердің Толық аты-жөні таңдалынады);
қызметкердің сынып жетекшісі ретінде жұмыс істеп бастаған күні;
Психологтың Толық аты-жөні (түсірілетін тізімнен қызметкердің Толық аты-жөні таңдалынады);
«Жасау» түймешігін басу.
Әкімші нұсқаулығы
19

13 сурет - Жаңа сыныпты құру4.3 Сыныпты реттеу
Сынып профилін өңдеу үшін келесі іс-әрекеттерді орындау қажет (15 сурет):
«Әкімшілік ету» бөліміне кіру;
қажетті сыныпты табу және оның атауына басу.
Ескерту: сыныпты іздеу және таңдау үшін «Сыныптар» блогындағы іздеу қатарын (қатарға сыныптың атауын енгізу және «Табу» басу қажет) немесе мектептегі барлық сыныптардың тізімі бар бетті пайдалану қажет (ол үшін «Сыныптар тізімі» тармағын басу қажет).
Ашылған сынып парақшасында реттеу режиміне келесі әдістер арқылы өтуге болады:
«Өңдеу» қосымша бетін басу;
экранның оң жағындағы «Өңдеу» сілтемесін басу (14 сурет);
Ескерту: реттеу парақшасы сыныпты құру бетіне ұқсас. Өзгерістерді енгізіп, «Сақтау»
Әкімші нұсқаулығы
20
түймешесін басу қажет.
14 сурет - Сыныпты баптау
Әкімші нұсқаулығы
21
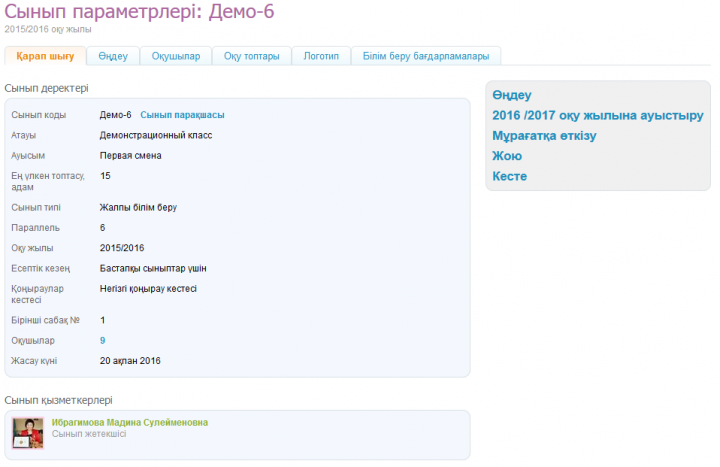 15 сурет – Сыныпты өңдеу4.4 Сынып логотипін өзгерту
15 сурет – Сыныпты өңдеу4.4 Сынып логотипін өзгертуСынып логотипін құру үшін келесі іс-әрекеттерді орындау қажет (16 сурет):
жүктелетін логотипі бар файлды дайындау. Таңдалған файл келесі параметрлерге сай болуы тиіс:
o логотип өлшемі: 150х150 пиксель;
o рұқсат етілетін файл пішімдері: JPG немесе PNG;
o файл көлемі 4Мб-тан аспауы тиіс.
Ескерту: егер бастапқы файл аталған талаптарға сай болмаса, өзгертулерді енгізу немесе басқа файлды таңдау қажет.
«Әкімшілік ету» бөліміне кіру;
қажетті сыныпты табу және оның атауына басу;
«Қарап шығу» түймешігін басу, ашылған терезеде алдын-ала дайындалған файлды табу, оны тінтуірді басу арқылы белгілеп, «Ашу» түймешігін басу. Файлға сілтеме
Әкімші нұсқаулығы
22
«Қарап шығу» батырмасының жанында шығады;
«Жүктеу» түймешігін басу.
Ескерту:
егер бастапқы файл аталған талаптарға сай болмаса, қажетті өзгертулерді жүзеге асыру немесе басқа файлды таңдау қажет;
сыныпты іздеу және таңдау үшін «Сыныптар» блогындағы іздеу қатарын (қатарға сыныптың атауын енгізу және «Табу» басу қажет) немесе мектептегі барлық сыныптардың тізімі бар бетті пайдалану қажет (ол үшін «Сыныптар тізімі» тармағын басу қажет);
логотипті ауыстыру үшін операцияны қайталау қажет. Логотипті жою үшін – «крест» белгісін басу.
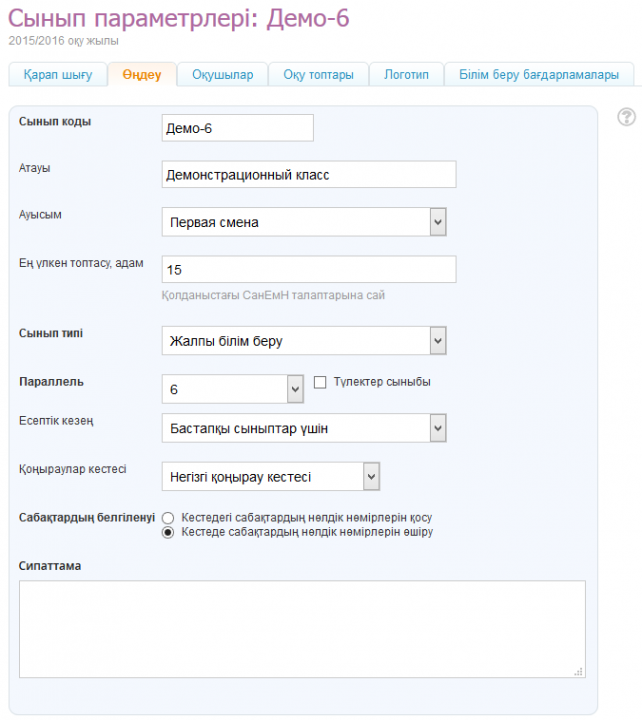
16 сурет - Сынып логотипі4.5 Сыныпты жою
Сынып профилін жою үшін келесі іс-әрекеттерді орындау қажет:
«Әкімшілік ету» бөліміне кіру;
қажетті сыныпты табу және оның атауына басу;
экранның оң жағындағы «Жою» сілтемесін басу;
«Ия, жою» түймешесін басу арқылы жоюды растау.
Ескерту:
сыныпты жою, егер профильде өз аккаунтын белсендірген оқушылар жоқ болса ғана мүмкін болады.
сыныпты іздеу және таңдау үшін «Сыныптар» блогындағы іздеу қатарын (қатарға сыныптың атауын енгізу және «Табу» басу қажет) немесе барлық сыныптардың тізімі бар
Әкімші нұсқаулығы
23
бетті пайдалану қажет (ол үшін «Сыныптар тізімі» тармағын басу қажет).
4.6 «Пән» - «сынып» байланысын орнату
Әрбір оқу пәні белгілі параллельдердің оқу курсына кіреді. Жүйеде «пән» - «сынып» байланысын орнатқан кезде кестеде сабақ деректерін толтыру процесінде жүйе әрбір сынып үшін пәндердің таңдамалы тізімдерін түрлендіреді.
Жүйеде «пән» - «сынып» байланысын орнату ұсынылады, себебі ол алдағы уақытта кестені құру процесін барынша жеңілдетеді, алайда міндетті болып табылмайды.
«Пән» - «сынып» байланысын орнату үшін келесі іс-әрекеттерді орындау қажет (17 сурет):
«Әкімшілік ету» бөліміне кіру;
«Анықтамалықтар» блогында «Пәндер» тармағын басу;
жалпы тізімдегі пән атауы бар сілтемені басу;
«Сыныптар» қосымша бетіне басу;
көрсету: пән мектеп бойынша барлығына немесе белгілі бір параллельдерде оқытылады. Егер «Таңдалынған параллельдер» тармағы белгіленген болса, қалқымалы тізімдердің көмегімен пән оқытылатын параллельдерді көрсетуге болады;
«Сақтау» түймешігін басу. Қажет болған жағдайда операцияны қайталау қажет.
17 сурет - «Пән» - сынып» байланысын орнату
4.7 Оқу топтарын құру
Сабақтар кестесін дұрыс құру үшін әрбір сыныпта оқу топтарын алдын-ала құру қажет. Оқу топтарын құру және баптау бойынша барлық әрекеттер өңдеу режимінде сынып парақшасында жүзеге асырылады (18 сурет).
Әкімші нұсқаулығы
24
18 сурет - Оқу топтары
Оқу топтарын құру үшін келесі іс-әрекеттерді орындау қажет:
«Сыныпты өңдеу» бөліміне кіру;
«Оқу топтары» қосымша бетіне басу;
«Топты құру» түймешігін басу;
білім алушылардың бөліну тәсілін таңдау:
o «Қолмен» - жалпы тізімнен сыныпты құру үшін білім алушыларды таңдауды қызметкерлері жүзеге асырады;
o «Ұлдар/Қыздар» - білім алушылардың тізімін жыныстық белгілері бойынша автоматты түрде екі бөлікке бөлу;
o «Әліпби бойынша екі бөлікке» - білім алушылардың тізімін әліпбилік реттілік бойынша екі бөлікке бөлу.
«Ары қарай» түймешігін басу.
Ашылған бетте білім алушыларды таңдауды жүзеге асыру немесе осыған дейін таңдалынған бөлу тәсіліне қарай автоматты түрде бөлу нәтижелерін тексеру қажет:
o «Қолмен»: бетте қызметкер білім алушыларды ішкі топтар арасында өз бетінше үлестіреді;
o «Ұлдар/Қыздар»: бетте 2 оқу тобы ұсынылған, олардың біреуінде барлық қыздардың Толық аты-жөні, екіншісінде - барлық ұлдардың Толық аты-жөні болады. Қызметкер тізімнің дұрыстығын тексереді және қажет болған жағдайда түзетулерді енгізеді.
o «Әліпби бойынша екі бөлікке»: бетте білім алушыларды әліпбилік реттілік бойынша екі бөлікке бөлу нәтижелері ұсынылған. Қызметкер тізімнің дұрыстығын тексереді және қажет болған жағдайда түзетулерді енгізеді.
Әрі қарай құрылған оқу топтарының қысқаша (кестеде көрінуі үшін) және толық атауларын енгізу және «Топты құру» түймешігін басу қажет (19 сурет).
Әкімші нұсқаулығы
25
Сынып түймешігіне басқаннан кейін «Ұлдар/Қыздар» және «Әліпби бойынша екі бөлікке» бөлу тәсілдерімен құрылғандар оқу топтарының жалпы тізімінде көрінеді. «Қолмен» құру тәсілі үшін алдымен құрылған топ туралы ақпарат және сыныптың үлестірілмеген бөлігіндегі білім алушылардың тізімі көрінеді. Бұл тақырыптық оқу топтарының қажетті саны құрылып, және сыныптағы білім алушылардың барлығы үлестірілмейінше білім алушыларды таңдау операциясын қайталауға мүмкіндік береді. Барлық оқу топтары құрылып болған кезде «Шебердің жұмысын аяқтау» түймешігін басу қажет.
19 сурет - Оқу тобын құру
4.8 Оқу топтарын өңдеу және жою
Оқу топтарының деректерімен жұмыс істеу барысында атауларды (қысқаша және толық) және қатысушылардың тізімдерін өңдеу мүмкіндігі қолжетімді болады. Ол үшін келесі іс-әрекеттерді орындау қажет:
«Сыныпты өңдеу» бөліміне кіру;
«Оқу топтары» қосымша бетін ашу;
қатесі бар оқу тобына басу;
қажетті ақпаратты өңдеу: атауы немесе білім алушылардың тізімі;
«Сақтау» түймешігін басу.
Қатысушыны қосу үшін келесі іс-әрекеттерді орындау қажет (20 сурет):
«Сыныпты өңдеу» бөліміне кіру;
Әкімші нұсқаулығы
26
«Оқу топтары» қосымша бетін ашу;
қатысушыны қосу қажет болған оқу тобына басу;
қосу үшін бір немесе бірнеше білім алушыларды қанатшалармен белгілеу;
«Топқа» түймешігін басу;
мүшеліктің басталу күнін көрсету (көрсетілген күн қатысушының сәйкес топқа мүшелікке алынған күні ретінде жүйеге енгізілетін болады);
«Сақтау» түймешігін басу.
Қатысушыны жою үшін келесі іс-әрекеттерді орындау қажет (20 сурет):
«Сыныпты өңдеу» бөліміне кіру;
«Оқу топтары» қосымша бетін ашу;
артық білім алушылары бар оқу тобын басу;
бір немесе бірнеше білім алушыларды қанатшамен белгілеу;
«Топтан» түймешігін басу;
мүшеліктің аяқталу күнін көрсету (көрсетілген күн қатысушының сәйкес топқа мүшелігінің аяқталған күні ретінде жүйеге енгізілетін болады);
«Сақтау» түймешігін басу.
20 сурет - Оқу тобының қатысушысын қосу және жою
Оқу тобын жою үшін келесі іс-әрекеттерді орындау қажет:
«Сыныпты өңдеу» бөліміне кіру;
«Оқу топтары» қосымша бетін ашу;
жою қажет болған оқу тобын басу;
«Топты жою» сілтемесін басу;
«Ия, жою» түймешесін басу арқылы жоюды растау.
Ескерту: сыныптың пәнін жою, егер кесте құрылмаған болса ғана мүмкін болады.
4.9 «Оқу тобы» - «пәндер» байланысын орнату
Берілген байланысты орнату сынып сабақтарының кестесін құру процесін жылдамдатуға көмектеседі. Қажетті:
Әкімші нұсқаулығы
27
сынып парақшасына өңдеу режимінде өту;
«Оқу топтары» қосымша бетін ашу;
оқу тобының атауы бар сілтемені басу;
«Пәндер» қатарына қарама-қарсы тұрған «Таңдау» сілтемесін басу;
ашылған терезеде таңдалынған оқу тобымен байланысты пәндерді белгілеу;
«Сақтау» түймешігін басу.
Деректерді өңдеу қажет болған жағдайда үшін «Өзгерту» сілтемесін басып, қажетті өзгерістерді енгізу қажет. Аяқтау үшін - «Сақтау» түймешігін басу.
4.10 Сыныптармен жұмыс
Әкімшіге оқу жылы аяқталғанда сыныптың тарихымен жұмыс істеуге және осы өзгерістерді мектептің профилінде көрсетуге мүмкіндік беретін келесі операциялар қолжетімді (21 сурет).
Жаңа оқу жылына көшу. Сыныпты жаңа оқу жылына толық құраммен көшіруді жүзеге асыруға мүмкіндік береді.
Білім алушыларды жаңа оқу жылына іріктеп көшіру. Сыныпты жаңа оқу жылына бөліктеп көшіруге мүмкіндік береді.
Шығару/мұрағатқа көшіру. Аяқталған оқу жылында сыныптың тарихын жабуды жүзеге асыруға мүмкіндік береді.
Ескерту: егер сынып жаңа оқу жылына көшірілмейтін болса (мысалы, екі сыныптан бір сынып құрылған немесе сынып шығарылған), онда сынып баптаулары парақшасындағы «Шығару/мұрағатқа көшіру» түймешігінің көмегімен сыныптың тарихын жабу қажет. Оқу жылы аяқталғаннан кейін барлық сыныптар келесі оқу жылына немесе мұрағатқа көшірілуі тиіс.
21 сурет - Сыныппен жұмыс істеу бойынша операциялар
Сыныптың тарихын сәтті жүргізу үшін келесі операцияларды орындаңыз:
Егер сынып толық құраммен келесі оқу жылына көшірілетін болса, «Сыныпты жаңа оқу жылына көшіру» - «Бүкіл сыныпты» операциясын орындау қажет.
Әкімші нұсқаулығы
28
Егер сыныпты бөліктеп тарату қажет болса, онда «Сыныпты жаңа оқу жылына көшіру» - «Іріктеп» операциясын қолдану немесе мектеп әкімшісінің көмегіне жүгіну қажет.
Егер сыныпты жабу (шығару) қажет болса, онда «Шығару/мұрағатқа көшіру» операциясын пайдалану қажет. Білім алушылар автоматты түрде алынып тасталынады және «Мұрағатқа» көшіріледі.
Сынып жаңа оқу жылына немесе мұрағатқа көшірілген кезде бұл жағдай аяқталған оқу жылындағы сынып тізімінде «Сыныптар» бөлімінде көрінетін болады. Тізімде қабылданған түстік кодтау операцияны жүргізу кезінде жөн табуға мүмкіндік береді:
жаңа оқу жылына көшірілген сыныптың коды қара түспен көрсетілген;
сұр түспен - мұрағатқа көшірілген сыныптың коды көрсетілген;
көк түспен - мұрағатқа да, жаңа оқу жылына да әлі көшірілмеген сыныптың коды көрсетіледі.
4.10.1 Бүкіл сыныпты жаңа оқу жылына көшіру
Сыныпты толық құраммен жаңа оқу жылына көшіру үшін келесі іс-әрекеттерді орындау қажет:
«Сыныпты өңдеу» бөліміне кіру;
«Қарап шығу» қосымша бетін ашу;
ашылған сынып парақшасында («Қарап шығу» қосымша бетінде) экранның оң жағындағы «Жаңа оқу жылына ауыстыру» сілтемесін басу;
«Жалпы сынып» таңдау (22 сурет);
«Ары қарай» түймешігін басу;
сыныптың жаңа атауын және параллельді көрсету. Қажет болған жағдайда «Түлектер сыныбы» қанатшасын қою.
«Ары қарай» түймешігін басу.
Ескертулер:
берілген операцияны жүргізу барысында аяқталған оқу жылындағы сыныптың профилінде орналастырылған негізгі ақпарат сақталынатын болады;
қажет болған жағдайда көшу туралы бұйрықтың күнін, типін және нөмірін көрсетуге болады.
Әкімші нұсқаулығы
29
22 сурет - Жаңа оқу жылына көшу нұсқалары
4.10.2 Сыныптағы білім алушыларды жаңа оқу жылына іріктеп көшіру
Сыныпты жаңа оқу жылына іріктеп көшіру үшін келесі іс-әрекеттерді орындау қажет:
«Сыныпты өңдеу» бөліміне кіру;
«Қарап шығу» қосымша бетін ашу;
ашылған сынып парақшасында («Қарап шығу» қосымша бетінде) экранның оң жағындағы «Жаңа оқу жылына ауыстыру» сілтемесін басу;
«Таңдалған оқушылар» таңдау (23 сурет);
«Ары қарай» түймешігін басу;
оқу жылын көрсету, тізімнен сыныпты, ауыстыру типін («Нақты» немесе «Қате салдарынан») таңдау және жаңа оқу жылына көшірілетін білім алушыларды таңдау;
«Көшіру» түймешігін басу.
Қалған білім алушыларды шығару немесе «Мұрағатқа» көшіру қажет.
Ескертулер:
берілген операцияны жүргізу үшін мектеп әкімшісі білім алушылар болашақта көшірілетін жаңа оқу жылындағы жаңа сыныптың профилін алдын-ала құрып алуы тиіс;
қажет болған жағдайда көшу туралы бұйрықтың күнін, типін және нөмірін көрсетуге болады.
«Нақты» көшу типін таңдау барысында мүшеліктің басталу күнін көрсету қажет.
Әкімші нұсқаулығы
30
23 сурет - Сыныпты ауыстыру шебері
4.10.3 Сыныпты шығару және «Мұрағатқа» көшіру
Сыныпты «Мұрағатқа» көшіру үшін келесі іс-әрекеттерді орындау қажет:
«Сыныпты өңдеу» бөліміне кіру;
«Қарап шығу» қосымша бетін ашу;
ашылған сынып парақшасында экранның оң жақ бөлігіндегі «Шығару/мұрағатқа өткізу» сілтемесін басу.
Сыныпты «Мұрағатқа» өткізу барысында барлық қатысушылар мектептің профилінен алынып тасталынады. Егер сыныптар қате шығарылған болса, сыныпты қалпына келтіруге болады. Осы ретте барлық білім алушылар «Сыныпта болды» қатарында есептеледі. Білім алушыларды тек біртіндеп қалпына келтіруге болады.
Сыныпты қалпына келтіру үшін келесі іс-әрекеттерді орындау қажет:
«Әкімшілік ету» бөліміне кіру;
қажетті сыныпты табу және оның атауына басу;
«Сыныпты өңдеу» режимінде «Мұрағаттан қалпына келтіру» оң жақтағы сілтемеге басу;
қалпына келтіруді растау.
Білім алушыларды қалпына келтіру үшін келесі әрекеттерді орындау қажет:
«Әкімшілік ету» бөліміне кіру;
«Адамдар тізіміне» өту және «Мұрағат» қосымша бетін басу;
жойылған білім алушыны табу және оның профилінің параметрлеріне өту;
экранның оң жақ бөлігінде дұрыс сыныпты, оқу жылын, типін және қалпына келтіру күнін көрсете отырып «Мұрағаттан қалпына келтіру» таңдау.
Әкімші нұсқаулығы
31
Осындай операцияны әрбір білім алушы үшін қайталау қажет.
5. «Адамдар» блогы
Нұсқаулықтың бұл бөлігі келесі сипаттамаларды қамтиды: деректер қоймасын құру процесі және «Күнделік» жүйесінің қатысушыларын тіркеу;
мектептің электронды профилі қатысушыларының тізіміне қолжетімділік;
ұйымның профилінде қатысушылардың деректерімен жұмыс.
5.1 Кісілер мен қолданушылар Білім беру процесінің субъектілері «Күнделік» жүйесінің қатысушыларына айналады: қызметкерлер, білім алушылар, білім алушылардың ресми өкілдері (ата-аналар; асырап алушылар немесе қамқоршылар; және т.б.). Білім беру процесіндегі қатысушының рөлі оның мектеп профиліндегі әр түрлі ақпараттарға қолжетімділік деңгейін анықтайды. Желіде қауіпсіз түрде тіркелу үшін қатысушылардың әрқайсысы жүйеге оның жеке деректерін енгізу барысында түрлендірілетін бірегей шақыру логині мен құпия сөзіне ие болады. Дербес логині мен құпия сөзі бар шақыру әрбір қатысушыға дербес түрде табысталады.
Жүйеде қатысушылар кісілерге және қолданушыларға жіктеледі:
Кісілер деп деректері жүйеге енгізіліп қойған, алайда тіркеу кезеңінен өтпеген қатысушылар аталады.
Қолданушы тіркеуден сәтті өткен қатысушы болып табылады. Желідегі әрбір қолданушының өзі туралы негізгі ақпараттар көрсетілетін және онымен қарым-қатынас жасау құрал-саймандары берілетін жеке парақшасы бар.
Әрбір қолданушыға қолжетімді болатын мектеп профиліндегі қатысушылардың тізіміне өту үшін келесі іс-әрекеттерді орындау қажет:
көк түсті шарлау жолағында «Мектеп» сілтемесін басу;
ашылған мектеп профилінде «Адамдар» қосымша бетіне басу қажет.
Қатысушылардың жалпы тізімінде кісілердің Толық аты-жөні сұр түспен, ал қолданушылардың Толық аты-жөні жасыл түспен белгіленген. Қолданушының Толық аты-жөні қатары оның жеке парақшасына сілтеме болып табылады.
Мектеп профилінің қатысушыларының тізіміне тек мектеп әкімшілеріне ғана қолжетімді болатын «Ұйымға әкімшілік ету» арқылы өту үшін келесі іс-әрекеттерді орындау қажет:
«Әкімшілік ету» бөліміне кіру;
«Адамдар» блогындағы «Адамдар тізімі» тармағын басу.
Қолданушылар, яғни осыған дейін тіркелген қатысушылар тізімде Толық аты-жөні сол жағында «алақан» таңбашасымен белгіленген. Логотип белгісіне басу қатысушының жеке
Әкімші нұсқаулығы
32
парақшасына өтуге мүмкіндік береді. Толық аты-жөні қатары Толық аты-жөні оң жағындағы «қарындаш» белгісіне секілді деректерді өңдеу режиміне өтуге арналған сілтеме болып табылады.
Білім алуды немесе мектептегі жұмыс қызметін аяқтауына байланысты қатысушылардың жалпы тізімінен алынып тасталған кісілер мен қолданушылардың тізіміне өту үшін «Мұрағат» қосымша бетін ашу қажет. Берілген тізімдегі қолданушылар желіге қолжетімділік және бірқатар қызметтерді пайдалану мүмкіндігінен шеттетілмейді, яғни оларға «Күнделік» жүйесінің әлеуметтік бөлігі қолжетімді. Қажет болған жағдайда мектеп әкімшісі кісіні немесе қолданушыны мектеп профиліне қайтара алады.
5.2 Қатысушыны қосу
Қатысушылардың деректерін жүйеге енгізу келесі тәсілдермен жүзеге асырылады (24 сурет):
жаңа тұлғаны жасау;
басқа мектептерден қолданушыны қосу.
24 сурет - Тұлғаны жасау тәсілдері
Жаңа тұлғаны жасау үшін, мысалы, оқу жылы бойында мектепте білім беру процесінің жаңа қатысушысы (қызметкер, білім алушы, ата-ана) пайда болған жағдайда қажетті. Жаңа кісіні қалыптастыру үшін келесі іс-әрекеттерді орындау қажет (25 сурет):
«Әкімшілік ету» бөліміне кіру;
«Адамдар» блогындағы «Жаңа адам» тармағын басу. Сонымен қатар, бұл операцияға «Адамдар тізімі» тармағын және беттің оң жақ жоғарғы бұрышындағы «Тұлғаны қалыптастыру» сілтемесін басу арқылы өтуге болады;
қатысушыны қосу тәсілін таңдау - «Жаңа тұлға» және «Ары қарай» басу;
ашылған бетте деректерді енгізу:
o кісінің білім беру процесіндегі рөлі;
Әкімші нұсқаулығы
33
o мектепке кел күні;
o жаңа кісінің жеке деректері: Толық аты-жөні, туылған күні, жынысы;
o байланыс деректері (толтыру міндетті емес);
«Ары қарай» түймешігін басу;
енгізілген ақпараттарды тексергеннен кейін «Жасау» түймешігін немесе тағы да жаңа кісіні қалыптастыру үшін «Жасау және тағы қосу» түймешігін басу.
Ескерту: қатысушының әкесінің аты енгізуге міндетті ақпарат болып табылмайды.
25 сурет - Жаңа тұлғаны жасау Егер қызметкер немесе білім алушы «Күнделік» жүйесінің қатысушысы болып табылса, жаңа кісіні құру қажеттілігі жоқ. Осы қолданушыны іздеп және оған мектеп профилінде дұрыс рөлді тағайындау жеткілікті. Ол үшін (26 сурет):
Әкімші нұсқаулығы
34
«Әкімшілік ету» бөліміне кіру;
«Адамдар» блогындағы «Жаңа адам» тармағын басу. Сонымен қатар, бұл операцияға «Адамдар тізімі» тармағын және беттің оң жақ жоғарғы бұрышындағы «Тұлғаны қалыптастыру» сілтемесін басу арқылы өтуге болады;
қатысушыны қосу тәсілін таңдау - «Жүйеде бар пайдаланушы» және «Ары қарай» басу;
ашылған бетте деректерді енгізу:
o тұлғаның мектептегі рөлі;
o келу күні;
o жаңа кісінің жеке деректері: тегі және аты, логин;
«Ары қарай» түймешігін басу;
енгізілген ақпараттарды тексергеннен кейін «Жасау» түймешігін немесе тағы да жаңа кісіні қалыптастыру үшін «Жасау және тағы қосу» түймешігін басу.
Ескерту: қатысушылар тізіміне «Күнделік» жүйесінде профилі бар ата-ананы қосу «туысқан»-«білім алушы» байланысын орнату барысында жүргізіледі.
Әкімші нұсқаулығы
35
26 сурет – Ұйымның профиліне жүйеде бар қолданушыны қосу
5.3 Кісілерді импорттау
Импорттау процедурасын бастау үшін қызметкерлердің, білім алушылардың және ата-аналардың деректері бар xls (Microsoft Excel 97-2003) немесе xlsx (Microsoft Excel 2007) пішімді бастапқы файлдарды дайындау қажет. Бір файл тек қызметкерлердің, бір сыныптағы білім алушылардың, бір сыныптың ата-аналарының немесе бір уақытта бір сыныпта білім алушылар мен ата-аналардың деректерін қамтуы тиіс. Деректерді импорттау барысында құжаттың бірінші бетіндегі бағаналарда келесі мағлұматтар көрсетілуі тиіс: Толық аты-жөні, жынысы, туылған күні. Бағаналардың атаулары міндетті емес, Толық аты-жөні бір бағанада болуы мүмкін (бір бос жол арқылы).
Қызмткерлер деректерін импорттаудан бастау қажет, әрі қарай білім алушылардың, одан кейін ата-аналардың деректері импортталады, өйткені ата-аналар деректерін импорттау білім
Әкімші нұсқаулығы
36
алушылардың деректерін енгізгеннен кейін ғана мүмкін болмақ.
Кісілерді импорттау үшін келесі іс-әрекеттерді орындау қажет (27 сурет):
«Әкімшілік ету» бөліміне кіру;
«Адамдар» блогындағы «Импорт» тармағын басу;
импорттау үшін алдын-ала дайындалған файлды таңдау;
ашылған бетте келесіні таңдау қажет:
o импортталатын кісілердің категориясы;
o бағандардың сәйкестігі: Толық аты-жөні, туылған күні, жынысы;
o мектепке келген күні.
«Импорттау» тармағына қанатша қойып шығу.
Егер деректерді тексеру барысында қате анықталса, сәйкес хабарлама пайда болады. Хабарламаның мәтінімен танысып шыққаннан кейін қателерді түзетіп, импорттауды басынан бастау қажет.
Егер алдын-ала тексеріс сәтті жүзеге асырылған болса, импорттауды растау үшін «Импорттау» түймешігін басу қажет.
Ескерту: ата-аналардың деректерін импорттау барысында осы қадамда «ата-ана»-«білім алушы» байланысын орнату қажет болады: сыныптағы білім алушылардың түсірілетін тізіміндегі «Бала» бағанында ата-ананың Толық аты-жөні қарама-қарсы оның баласының Толық аты-жөні таңдау.
Ата-ананың деректерін файлдан импорттауға тиым салынады, егер:
ол қызметкер болып табылса, және оның деректері осыған дейін енгізілген болса;
ол «Күнделік» жүйесіне басқа оқу орнының қызметкері ретінде тіркелген болса;
оның бір немесе әр түрлі оқу орындарында білім алатын бірнеше балалары бар болса;
ата-аналардың деректерінің орнына жүйенің қорына атасы/апасы, өгей әкесі/өгей анасы, асырап алушысы (ресми өкілі) туралы деректер енгізіледі.
Берілген жағдайлардың барлығында туысқанының деректерін енгізу және жүйеде қатысушылар арасындағы байланыстарды орнату білім алушы туралы деректерді өңдеу кезінде ғана жүзеге асырылады.
Әкімші нұсқаулығы
37
27 сурет – Кісілерді импорттау
5.4 Қатысушының деректерін өңдеу
Қатысушының деректерін өңдеумен байланысты операцияларға өту үшін келесі іc-әрекеттерді орындау қажет:
«Әкімшілік ету» бөліміне кіру;
«Адамдар» блогындағы «Адамдар тізімі» тармағын басу;
қатысушыны тізімнен іздеу үшін іздеу қатарын пайдалану (кісілердің тізімін олардың жүйедегі рөліне сәйкес ашуға мүмкіндік беретін сол жақтағы блоктағы сүзгілер де іздеу процесін жылдамдатуға көмектеседі);
қатысушының деректерін өңдеу режиміне өту үшін Толық аты-жөні қарама-қарсы «қарындаш» таңбашасын немесе Толық аты-жөні басу. «Жеке деректер» қосымша бетінде қатысушының парақшасы ашылады.
Ескерту: өңдеу барысында кісілердің парақшалары арасында өтуді жүзеге асыру үшін терезенің жоғарғы сол жағындағы «нұсқарлар» түймешіктерін пайдаланыңыз.
5.4.1 Білім алушының деректерін өңдеу
Дербес деректерді өңдеу үшін келесі іс-әрекеттерді орындау қажет:
Әкімші нұсқаулығы
38
білім алушының профилінде «Жеке деректер» қосымша бетін ашу (28 сурет);
өшіру және дұрыс ақпаратты енгізу: Толық аты-жөні, туылған күні, байланыс деректері;
«Сақтау» түймешігін басу.
28 сурет – Білім алушының деректерін өңдеу
Білім алушының сыныбы туралы ақпаратты өңдеуге арналған операциялар бар:
«Басқа сыныпқа көшіру» - білім алушының оқу сыныбын өзгертуге арналған операциясы (мысалы, білім алушы қате түрде сыныпқа қосылған, бір оқу жылы шеңберінде, сондай-ақ жаңа оқу кезеңінде/жылында бір сыныптан басқа сыныпқа
Әкімші нұсқаулығы
39
көшірілген).
«Мектептен шығару» - білім алушыны білім алуды аяқтауына байланысты мектеп профилінен шығаруға арналған операциясы.
Білім алушыны басқа сыныпқа көшіру үшін келесі іс-әрекеттерді орындау қажет:
білім алушының профилінде «Қарап шығу» қосымша бетін ашу;
экранның оң жағындағы «Басқа сыныпқа көшіру» сілтемесін басу;
дұрыс оқу жылын көрсету, сыныпты таңдау (қажет болған жағдайда білім алушыны көшіру күнін, типін және бұйрық нөмірін көрсетуге болады);
«Ары қарай» түймешігін басу.
«Басқа сыныпқа көшіру» операциясын таратылған сыныптардағы білім алушылар үшін қолдануға болады. Осылайша, білім алушыларды жаңа оқу жылында жаңа сыныпқа іріктеп көшіруге болады.
Білім алушыны мектеп профилінен шығару үшін келесі іс-әрекеттерді орындау қажет:
білім алушының профилінде «Қарап шығу» қосымша бетін ашу;
экранның оң жағындағы «Мектептен шығару» сілтемесін басу;
кету себебін көрсету (қажет болған жағдайда білім алушыны шығарған күнін, типі мен бұйрық нөмірін көрсетуге болады);
«Ары қарай» түймешігін басу;
«Ия, шығарылсын» түймешігін басу арқылы шығаруды растау.
Ескерту:
«Ұйымнан шығару» операциясы тек білім алушы немесе қызметкерлер рөліндегі кісілер үшін және қолданушылар үшін қолданылады. Ата-аналардың деректері «Мектептен шығару» операциясын орындау кезінде білім алушылардың деректерін «Мұрағат» тізіміне орналастыру барысында автоматты түрде «Қазір мектепте» тізімінен жойылады;
шығарылған қолданушы үшін «Қарым-қатынас», «Байқаулар» бөлімдеріндегі бірқатар қызметтер қолжетімді болады, сондай-ақ «Қосымшалар Орталығы» бөліміндегі материалдарды пайдалану мүмкіндігі сақталады. Алайда ұйым бойынша жалпыға қолжетімдіден басқа ақпарат ол үшін жабық болады.
«Туысқан-білім алушы» байланысын орнату үшін келесі іс-әрекеттерді орындау қажет:
білім алушының профилінде «Туысқандар» қосымша бетін ашу;
«Туысқанды қосу» түймешігін басу;
туысқанды қосу әдісін таңдау:
o «Жаңа пайдаланушы»- туысқан жүйедегі қолданушы ретінде әлі енгізілмеген.
o «Сіздің мектебіңізден» - туысқан, осы мектептің қолданушысы ретінде тізімде бар (ата-ана немесе қызметкер ретінде).
Әкімші нұсқаулығы
40
o «Басқа мектептен» - туысқан басқа мектепте тіркелген.
«Ары қарай» түймешігін басу.
Таңдалынған қосу тәсіліне байланысты келесі іс-әрекеттерді орындау қажет (29 сурет):
«Жаңа пайдаланушы»: «Жеке деректер» блогында ұйымдағы рөлін көрсету, тегін, атын, туылған күнін, жынысы мен байланыс деректерін (байланыс деректері қалауы бойынша) енгізу.
«Сіздің мектебіңізден»: пайда болған қызметкерлердің және ата-аналардың тізімінен қажетті қолданушыны таңдау, оның Толық аты-жөнін басу.
«Басқа мектептен»: қолданушының тегін, атын және логинін енгізу.
29 сурет – Туысқанды қосу әдісі
Нәтижесінде туысқандық байланыс түрін көрсетуге және деректерді тексеруге арналған парақша ашылады. Туысқанның деректері блогында «Туысқандық түрі» қатарында төмен түсірілетін тізімнің көмегімен білім алушы үшін көрсетілген қолданушы кім болатынын атап көрсету қажет: анасы/әкесі; әжесі/атасы; өкіл әкесі/өкіл анасы; асырап алушысы. Ары қарай - «Байланыстыру» түймешігін басу.
Ескерту: «туысқан-білім алушы» байланысын өңдеу үшін дұрыс емес байланысты жүйеден жою қажет болатын ата-ананың Толық аты-жөнін қарама-қарсы «крест» таңбашасына басу. Байланысты жою туысқан профилін мектеп профилінен жоюға алып келеді. Ары қарай жаңа, дұрыс туысқандық байланысты құру қажет.
5.4.2 Қызметкерлердің деректерін өңдеу
Қызметкердің жеке деректерін өңдеу үшін келесі іс-әрекеттерді орындау қажет:
қызметкердің профилінде «Жеке деректер» қойындысын ашу;
өшіру және дұрыс ақпаратты енгізу: Толық аты-жөні, туылған күні, байланыс
Әкімші нұсқаулығы
41
деректері;
мектептегі лауазымы туралы деректерді енгізу, лауазымның көпшілік атауы, оқу процесіндегі жұмысбастылықты, санатын, білімін және педагогикалық қызмет басталған күнді көрсету (қажет болған жағдайда);
мектеп профиліндегі қосымша құқықтарды көрсету, егер қызметкер оларға ие болса:
o әкімші;
o өңдеуші;
«Сақтау» түймешігін басу.
Жүйеде «пән»-«мұғалім» байланысын орнатуға болады, ол пән-мұғалімінің есебін құру шарты болып табылады және алдағы уақыттағы кестені құру процесін жеңілдетеді.
«Пән»-«мұғалім» байланысын орнату үшін келесі іс-әрекеттерді орындау қажет (30 сурет):
«Әкімшілік ету» бөліміне кіру;
«Анықтамалықтар» блогында «Пәндер» тармағын басу;
жалпы тізімдегі пән атауы бар сілтемені басу;
«Мұғалім» қосымша бетін басу;
таңдалынған пәнді оқытатын мұғалімдердің Толық аты-жөні қарама-қарсы тізімде «Бекіту» басу.
30 сурет – «Пән»-«мұғалім» байланысын орнату
Орнатылған байланысты жою қажет болған жағдайда «Жою» басу.
5.4.3 Ата-ана деректерін өңдеу
Дербес деректерді өңдеу үшін келесі іс-әрекеттерді орындау қажет:
ата-ана профилінде «Жеке деректер» қойындысын ашу;
өшіру және дұрыс ақпаратты енгізу: Толық аты-жөні, туылған күні, байланыс деректері;
«Сақтау» түймешігін басу.
«Туысқан»-«білім алушы» байланысын өңдеу үшін келесі іс-әрекеттерді орындау қажет:
ата-ана профилінде «Балалар» қосымша бетін ашу;
ашылған терезеде деректерімен дұрыс емес байланысты жүйеден жою қажет болатын баланың Толық аты-жөніне қарама-қарсы орналасқан «крест»
Әкімші нұсқаулығы
42
таңбашасына басу.
Ескерту: байланысты жою туысқан профилін мектептен жоюға алып келеді. Жүйенің жалпы қорында туысқан деректері сақталынады.
5.5 Қатысушының деректерін жою
Қатысушының деректерін жою үшін келесі іс-әрекеттерді орындау қажет:
«Әкімшілік ету» бөліміне кіру;
«Адамдар» блогындағы «Адамдар тізімі» тармағын басу;
қатысушыны тізімнен іздеу үшін іздеу қатарын пайдалану (кісілердің тізімін олардың жүйедегі рөліне сәйкес ашуға мүмкіндік беретін сол жақтағы блоктағы сүзгілер де іздеу процесін жылдамдатуға көмектеседі);
қатысушының деректерін өңдеу режиміне өту үшін Толық аты-жөнінің қарама-қарсы «қарындаш» таңбашасын немесе Толық аты-жөніне басу. «Жеке деректер» қосымша бетінде қатысушының парақшасы ашылады;
«Тұлғаны жою» және жоюды растау сілтемесін басу.
Ескерту: «Тұлғаны жою» сілтемесі қате енгізілген деректерді жою үшін кісінің профиліндегі әкімшілерге қолжетімді. Егер жүйенің қатысушысы тіркеліп қойған болса, деректерді жүйенің қорынан жою қолданушыларды қолдау қызметіне арнайы сұраныс жіберу арқылы жүзеге асырылады. Қолданушының мектеп бойынша ақпаратқа қолжетімділігін шектеу үшін «Мектептен шығару» операциясын орындау қажет.
5.6 Қатысушыны тіркеу
Қатысушының деректерін енгізгеннен кейін жүйеде қатысушының жүйеге тіркелуі үшін қолданылатын, ең алғашқы рет кіруге арналған бірегей пайдаланушы аты және уақытша құпиясөзі автоматты түрде түрлендіріледі. Бірінші рет кіруге арналған пайдаланушы аты және құпиясөзді ұсыну нұсқалары келесідей:
бірінші рет кіруге арналған пайдаланушы аты мен құпиясөзді басып шығару, және оны қатысушыға дербес түрде табыс ету (ұсынылады);
бірінші рет кіруге арналған пайдаланушы аты мен құпиясөзді қатысушының электронды поштасына жіберу (дербес түрде табыс ету мүмкін болмаған жағдайда қолданылады).
Тіркелуге қажетті деректерді басып шығару үшін келесі іс-әрекеттерді орындау қажет:
«Әкімшілік ету» бөліміне кіру;
«Адамдар» блогындағы «Шақырулар» тармағын басу;
бірінші рет кіруге арналған пайдаланушы аты және құпиясөзді тарату қажет болған кісіні немесе қатысушылардың кісілерін қанатшамен белгілеу. «Іздеу»
Әкімші нұсқаулығы
43
функциясының опциялары берілген сипаттамалар бойынша тізімнен кісілерді таңдауға мүмкіндік береді (мысалы, барлық қызметкерлерді немесе бір сыныпта білім алушыларды) (31 сурет);
«Басып шығару» түймешігін басу. Таңдалынған қатысушыларға берілетін шақыруларды басып шығаруға арналған файлдың дайын нұсқасы бар терезе ашылады.
31 сурет – Тіркеуге арналған шақыру
Бірінші рет кіруге арналған логин және құпиясөзді жіберу әрбір қатысушының профилінде дербес түрде жүзеге асырылады (32 сурет). Ол үшін келесі іс-әрекеттерді орындау қажет:
қатысушының профилінде «Қарап шығу» қосымша бетін ашу;
«Шақыруды жіберу» түймешігін басу;
пайда болған өріске қатысушының email енгізу және «Шақыру» түймешігін басу (33 сурет).
Ескерту: электронды пошта мекен-жайын мұқият толтырыңыз. Көрсетілген мекен-жайға тіркелуге шақыртуы бар хат жіберілетін болады.
Әкімші нұсқаулығы
44
32 сурет – Шақыру таратылымы
33 сурет – Қатысушының email енгізуге арналған терезе
5.7 Қатысушының кіруге арналған деректерін қалпына келтіру
Әкімші нұсқаулығы
45
Мектеп әкімшісі қызметкерлерге, білім алушыларға және олардың ата-аналарына кіруге арналған жоғалған деректерді қалпына келтіру үшін өкілетті. Ол үшін келесі іс-әрекеттерді орындау қажет:
қатысушының профилінде «Пайдаланушы аты және құпиясөз» қосымша бетін ашу 34 сурет);
«Қазіргі құпиясөзді ысыру» түймешігін басу;
аккаунт иесіне пайдаланушы аты және уақытша құпиясөзді дербес түрде хабарлау.
Ескерту: уақытша құпиясөз арқылы кіргеннен кейін жүйе оны тұрақтыға ауыстыруға автоматты түрде ұсыныс жасайды.
34 сурет – Кіруге арналған деректерді қалпына келтіру
6. Есептік кезеңдер
Мектепте білім алушылардың әр түрлі топтары (оқытудың, параллельдің, жеке сыныптардың сатылары және т.б.) үшін есептік кезеңдердің әр түрлі типтері қабылдануы мүмкін. Егер кезеңдердің типі бірдей болса, олардың басталу және аяқталу күндері қосымша әр түрлі болуы мүмкін.
Осы ерекшеліктерді ескере отырып, жүйеде есептік кезеңдердің қажетті топтар санын құру және баптау мүмкіндіктері жүзеге асырылған. Есептік кезеңдердің құрылған топтарының олар қабылданған сыныптармен байланысы сыныпты құру барысында немесе сынып деректерін өңдеу кезінде жүзеге асырылады.
6.1 Есептік кезеңді құру
Есептік кезеңдердің жаңа тобын құру үшін келесі іс-әрекеттерді орындау қажет:
«Әкімшілік ету» бөліміне кіру;
«Кесте» блогындағы «Есептік кезеңдер» тармағына басу;
«Кезеңді құру» сілтемесін басу.
Ашылған парақшада ауыстырып-қосқыш арқылы құрылып жатқан топтағы есептік кезеңдердің типін көрсету қажет: семестрлер, триместрлер, тоқсандар немесе модульдер. Ары
Әкімші нұсқаулығы
46
қарай берілген топ үшін түсінікті есептік кезеңдердің атауын енгізу және «Ары қарай» басу (35 сурет).
35 сурет – Есептік кезеңді құру
Міндетті түрде оқу жылындағы әрбір есептік кезеңнің басталу және аяқталуының дұрыс уақытын көрсету және «Сақтау» басу қажет (36 сурет). Қолайлылық үшін көмекші құрал-сайманды пайдалануға болады – күнді енгізу өрісімен жұмыс істеу барысында ашылатын күнтізбе.
36 сурет – Есептік кезеңді баптау
Есептік кезеңдер тобының қажетті санын құру үшін берілген операцияны қайта жүргізу қажет.
Келесі бетте ағымдық оқу жылына сәйкес келетін елдегі өзекті мереке күндерін көрсету қажет болады (37 сурет). Ары қарай «Сақтау» басу.
Әкімші нұсқаулығы
47
37 сурет – Мерекелік күндер
6.2 Есептік кезеңді реттеу және жою
Есепік кезеңдердің берілген топтарын реттеу қажет болған жағдайда келесі іc-әрекеттерді орындау қажет:
«Әкімшілік ету» бөліміне кіру;
«Кесте» блогындағы «Есептік кезеңдер» тармағына басу;
ақпаратын өңдеу қажет болатын есептік кезеңдер топтарының атауына басу.
Өңдеу режимінде төмендегілер қолжетімді:
есептік кезеңдер топтарының атауын сәйкес өрісте өзгерту;
топтағы әрбір есептік кезеңнің басталу және аяқталу күндерін өзгерту.
Барлық өзгерістерді сақтау үшін – «Сақтау» түймешігін басу.
Есептік кезеңдердің тобын жою үшін:
«Әкімшілік ету» бөліміне кіру;
«Кесте» блогындағы «Есептік кезеңдер» тармағына басу;
ақпаратын жою қажет болатын есептік кезеңдер тобының атауына басу;
Әкімші нұсқаулығы
48
оң жақтан «Жою» тармағын басу. Ашылған терезеде жоюды растау үшін «Ия, жою!» түймешігін басу қажет.
Ескерту: есептік кезеңді жою, егер берілген кезеңнің сыныппен байланысы жоқ болған жағдайда ғана мүмкін болып табылады.
7. «Кесте» модулімен жұмыс
Сыныптың сабақтар кестесімен жұмыс шеңберінде жүйе келесілерге мүмкіндік береді:
бір немесе бірнеше сыныптар үшін оқу жылына қоңыраулардың кестелерін құру;
сыныптар бойынша оқу жылына сабақ кестелерін құру;
сабақ кестелерін өңдеу: сабақтарды қосу немесе жою.
«Қызметкер» рөліндегі қолданушылар үшін сабақтардың кестесі «Мектеп»/«Кесте» бөлімінде қолжетімді. Өтуді орындағаннан кейін келесі қосымша беттерден тұратын кесте парақшасы ашылады:
«Сыныптар» (сыныптар тізімінен тұрады; сыныптың атауына басу барысында берілген сынып үшін кесте ашылады);
«Мұғалімдер» (мұғалімдер тізімінен тұрады; мұғалімді таңдау барысында сабақ өткізілетін оқу сыныбы көрсетілетін берілген оқытушының кестесі ашылады);
«Сабақтар» (таңдалынған сүзгілер бойынша сабақтардың тізімі көрсетіледі);
«Кабинеттер» (мектеп кабинеттеріндегі сабақтар тізімін көрсетеді);
«Қоңыраулар» (қоңыраулар кестесі).
Кестені экспорттап және басып шығаруға болады.
7.1 Қоңыраулар кестесін құру
Қоңыраулар кестесін құру және жариялау сынып кестесінде және қолданушылардың жеке күнтізбелерінде сабақтардың басталу және аяқталу уақытын көрсетуге мүмкіндік береді.
Жүйеде қоңыраулар кестесінің қажетті санын құру мүмкіндігі ескерілген: жеке алынған сынып, таңдалынған бірнеше сыныптар, паралллельдер үшін және т.б.
Олардың әрқайсысына сыныптармен және сабақтардың кестесімен байланыс құру барысында шатасып кетпеуге мүмкіндік беретін сәйкес атаулар меншіктеледі.
Қоңыраулар кестесін құру үшін келесі іс-әрекеттерді орындау қажет:
«Әкімшілік ету» бөліміне кіру;
«Кесте» блогындағы «Қоңыраулар» басу;
ашылған парақшада қоңыраулар кестесіне арналған атауларды түсінікті және қарапайым түрде енгізу, мысалы «Бастауыш мектепке арналған қоңыраулар кестесі»;
құрылған кестеде нешінші сабақтан бастап нөмірлеу басталатынын белгілеу:
Әкімші нұсқаулығы
49
біріншіден немесе нөлдіктен;
құрылатын кестенің типін таңдау: «Толық апта үшін бірдей», «Жұмыс және демалыс күндерінде әр түрлі» немесе «Күн сайын әр түрлі» (38 сурет). «Жұмыс күндерге және демалыс күндерінде әр түрлі» кестесінің типі оқу аптасында дүйсенбіден жұмаға дейінгі қоңыраулар кестесі сенбі және жексенбідегі қоңыраулар кестесімен сәйкес келмесе таңдалынады. «Күн сайын әр түрлі» кестенің типі оқу аптасының әрбір күніне арналған бірегей кестені құруға мүмкіндік береді;
өткізілетін сабақтардың уақыттары сәйкес келіп қалмауын қамтамасыз ете отырып, әрбір сабақтың басталу және аяқталу уақытын енгізу (39 сурет). Қоңыраулар кестесінен сабақты алып тастау үшін сабақ нөмірі жанындағы өрістен сәйкес қанатшаларды алып тастау қажет;
деректерді тексеру және «Сақтау» басу.
38 сурет – Қоңыраулар кестесінің типі
Әкімші нұсқаулығы
50
39 сурет – Қоңыраулар кестесін құру
7.1.1 Қоңыраулар кестесін жариялау
Қоңыраулар кестесі жарияланғаннан кейін ғана өз күшіне еніп және қолданушылардың парақшаларында көрінеді. Қоңыраулар кестесін жариялау әдетте оны құруды аяқтағаннан кейін «Жариялау» түймешігін басу арқылы жүзеге асырылады.
Қоңыраулар кестесін кез-келген басқа қолайлы уақытта (мысалы, деректерді нақтылағаннан кейін) жариялау үшін келесі іс-әрекеттерді орындау қажет:
«Әкімшілік ету» бөліміне кіру және «Кесте» блогындағы «Қоңыраулар» тармағын басу. Ашылған парақшада жариялау үшін таңдалынған қоңыраулар кестесінің атауы көрсетілген сілтемені басу;
ашылған өңдеу бетінде кесте деректерін тексеру және «Жариялау» түймешігін басу.
7.1.2 Қоңыраулар кестесін өңдеу және жою
Қоңыраулар кестесін өңдеу үшін келесі іс-әрекеттерді орындау қажет:
«Әкімшілік ету» бөліміне кіру және «Кесте» блогындағы «Қоңыраулар» тармағын басу. Ашылған парақшада өңдеуді қажет ететін қоңыраулар кестесінің атауы көрсетілген сілтемені басу;
қажетті түзетулерді енгізу: кесте типін, сабақтардың көрсетілген өткізілу уақытын немесе сабақтар санын өзгерту;
деректерді тексеру және «Сақтау» түймешігін басу.
Қоңыраулар кестесін жою үшін келесі іс-әрекеттерді орындау қажет:
«Әкімшілік ету» бөліміне кіру және «Кесте» блогындағы «Қоңыраулар» тармағын басу. Ашылған парақшада жою қажет болатын қоңыраулар кестесінің атауы көрсетілген сілтемені басу;
Әкімші нұсқаулығы
51
ашылған парақшаның оң жақ жоғарғы бұрышындағы «крест» таңбашасын басу, ары қарай ашылған парақшада «Ия, жою!» түймешігін басу арқылы жоюды растау.
7.2 Сабақтар кестесін құру
Сыныптың сабақтар кестесін құру үшін:
«Мектеп»/«Кесте» бөліміне кіру (40 сурет);
кесте құрылатын қажетті сыныпты табу және таңдау.
Ағымдағы апта үшін сабақтар кестесінің торы бар ағымдағы есептік кезеңнің қосымша бетінде парақша ашылады (41 сурет).
Сабақ кестесін құруға арналған құрал-сайман – «Сабақтарды түрлендіргіш». Ол жерде құрылып қойған сабақ кестесінің мәліметтері сабақтар кестесінің бір немесе бірнеше сұлбасына енгізіледі (аптаға арналған сабақ кестесі). Сұлбаларды жариялау барысында есептік кезең үшін сабақ кестелерінің торлары толтырылады.
40 сурет – Кесте
Әкімші нұсқаулығы
52
41 сурет – Ағымдағы аптаға арналған кесте
Білім беруді ұйымдастырудың барлық ерекшеліктерін ескере отырып келесі іс-әрекеттерді орындау қажет:
егер сабақ кестесі есептік кезеңде іс жүзінде өзгеріссіз болса, онда кестелердің бір сұлбасын құру, және оны барлық есептік кезең үшін жариялау.
егер сыныпта кестені жұп және тақ апталарға кезектестіру қабылданған болса, онда кестенің екі сұлбасын құру, және сұлбаларды кестенің сәйкес аптасында жариялау.
егер кесте есептік кезең ішінде тұрақсыз болса, онда әрбір апта немесе апталар класы үшін жаңа сұлбаны құру және сұлбаларды олар өзекті болатын кезең басталғанға дейін жариялау.
Апта бойынша толтырылған сабақтар кестесінің торы соның негізінде автоматты түрде келесілер құрылатын сынып сабақтарының жарияланған кестесі болып табылады:
Әкімші нұсқаулығы
53
қолданушылардың күнтізбесі, сабақтардың парақшалары, журналдар, білім алушылардың күнделіктері, педагогтарға арналған кесте;
қызметкерге сабақтар мен өзі оқытатын пән журналының парақшаларын өңдеу құқығын беретін «педагог-> пән-> сынып» үштік байланыстары.
7.2.1 Кесте сұлбасын құру
Кесте сұлбасын құру үшін келесі іс-әрекеттерді орындау қажет:
сыныптың сабақтар кестесі парақшасына өту, «Сабақтарды түрлендіргіш» сілтемесін басу;
ашылған парақшада оң жақ бағанадағы «Кестенің жаңа сұлбасы» сілтемесін басу және кестенің жаңа сұлбасының атауын енгізу;
«Жасау» түймешігін басу. Сабақтармен толтыру қажет болатын аптаға арналған кесте сұлбасы бар парақша ашылады.
Ескерту: сұлбаны толтыру немесе өңдеу процесін кез-келген уақытта тоқтатуға және оған кейінірек қайта оралуға болады, сабақтардың барлық енгізілетін деректері сақталынатын болады және дұрыс көрінетін болады.
Кесте сұлбасын толтыру/өңдеу үшін келесі іс-әрекеттерді орындау қажет:
сыныптың сабақтар кестесі парақшасына өту, «Сабақтарды түрлендіргіш» сілтемесін басу;
кесте сұлбасын құру немесе құрылған сұлбаны оның тізімдегі атауына басу арқылы ашу. Сабақтармен толтыру немесе өңдеу қажет болатын аптаға арналған кесте сұлбасы бар парақша ашылады (42 сурет);
сабақты құру үшін меңзерді сұлбаның ұяшығына апару және пайда болған «қосу» таңбашасын басу (43 сурет);
«Жаңа сабақты жасау» қалқымалы терезесінде сабақ бойынша келесі деректерді көрсетіңіз (44 сурет):
o пән;
o қатысушылар (бүкіл сынып немесе оқу тобы);
o Педагогтың Толық аты-жөні;
o кабинет.
«Сақтау» түймешігін басу.
Апта күні және сабақ нөмірі «қосу» таңбашасының тордың қандай ұяшығында басылғанына байланысты автоматты түрде қойылады. Қажет болған жағдайда бұл деректер де өзгертілуі мүмкін, және сабақ тордың сәйкес ұяшығына көшірілетін болады.
Әкімші нұсқаулығы
54
42 сурет – Кесте сұлбасы
43 сурет – «Қосу» таңбашасы
Әкімші нұсқаулығы
55
44 сурет – Жаңа сабақты жасау
Бір ұяшықта бірнеше сабақтарды құру үшін (оқу топтары үшін), бірінші құрылған сабақ туралы ақпараттың астындағы «қосу» таңбашасын басу. Егер сабаққа бүкіл сынып емес, оқу тобы қатыстырылған жағдайда ғана таңбаша белсенді болады. Таңдалынған ұяшыққа сабақтарды қосу мүмкіндігі осы пән бойынша барлық оқу топтары іске кіріспейінше сақталынатын болады.
Кесте сұлбасындағы сабақ деректерін көшіру үшін:
сабақтар туралы ақпараттың үстіндегі «көшіру» таңбашасын басу немесе сабақ туралы ақпаратқа меңзерді апарған кезде оның сол жағында пайда болатын «көшіру» таңбашасын басу (45, 46 сурет);
әрі қарай ақпаратты көшіру қажет болатын ұяшықтарды қанатшамен белгілеу, және «Көшіру» түймешігін басу (47 сурет). Ашылған парақшадағы хабарламада көшірілген сабақтардың саны көрсетіледі.
Әкімші нұсқаулығы
56
45 сурет – Сабақтар туралы ақпараттың үстіндегі «көшіру» таңбашасы
46 сурет – Сабақ атауының сол жағындағы «көшіру» таңбашасы
47 сурет – Сабақты көшіру
Сабақ деректерін өңдеу үшін сұлбада оның атауын немесе осы сабаққа меңзерді апару кезінде пайда болатын «қарындаш» таңбашасын басу қажет. «Сабақты өңдеу» терезесі ашылады (48 сурет). Деректерді өзгерту аяқталғаннан кейін «Сақтау» түймешігін басу қажет.
Әкімші нұсқаулығы
57
48 сурет – Сабақтар туралы ақпараттарды өңдеу
Сабақтың деректерін жою үшін сұлбада сабақ туралы ақпаратқа меңзерді апару кезінде оның сол жағында пайда болатын «азайту» таңбашасын басу қажет (49 сурет). Сабақты сондай-ақ «Жою» сілтемесін басу арқылы «Сабақты өңдеу» режимінде жоюға болады.
49 сурет – Сабақты жою
Кестенің барлық сұлбасын көшіру үшін келесі іc-әрекеттерді орындау қажет:
сыныптың сабақтар кестесі парақшасына өту және «Сабақтарды түрлендіргіш» сілтемесін басу;
көшіруді қажет ететін кесте сұлбасына қарама-қарсы «көшіру» таңбашасын басу (50 сурет). Ашылып тұрған кестенің сұлбасын көшіру үшін оның үстіндегі командалық мәзірден «Сұлбаны көшіру» командасын басуға болады (51 сурет);
кестенің жаңа сұлбасы үшін атауды енгізу және «Жасау» түймешігін басу. Кестенің көшірілген сұлбасы өңдеу үшін ашылады.
Ескерту: кестенің сұлбасын көшіру, егер бір есептік кезеңнің апталық кесте торына жариялау үшін қолданылатын кесте сұлбалары бір-бірінен қатты есекшеленбейтін болса, өзекті болады.
50 сурет – Кесте сұлбасын көшіру
51 сурет – «Сабақтарды түрлендіргіш» кесте сұлбасын көшіру
Сондай-ақ, кесте торынан бір аптаға арналған кестені жүйеге көшіру мүмкіндігі қарастырылған. Бұл, егер аптаға арналған кестені толтыру және/немесе өңдеу тікелей кесте торында жүзеге асырылған болса, және апталық кесте есептік кезеңге арналған сабақтар
Әкімші нұсқаулығы
58
кестесінің барлық торларындағы басқа апталар үшін өзекті болатын болса, қолайлы болмақ (52 сурет).
52 сурет – Кесте торындағы аптаға арналған кестені көшіру
Кестенің барлық сұлбасынжою үшін келесі іс-әрекеттерді орындау қажет:
сыныптың сабақтар кестесі парақшасына өту және «Сабақтарды түрлендіргіш» сілтемесін басу;
жою қажет болатын кесте сұлбасын таңдау, және оның атауына қарама-қарсы тұрған «крест» таңбашасын басу (53 сурет). Ашылған кестенің сұлбасын да жою операциясы қолжетімді: ол үшін сұлбаның үстіндегі пәрменділік мәзірде «Жою» командасын басу (54 сурет);
жоюды растау үшін қалқымалы терезеде «Ия» түймешігін басу.
53 сурет – Кесте сұлбасын жою
54 сурет – «Сабақтарды түрлендіргіш» кесте сұлбасын жою
7.2.2 Кесте сұлбасын құру
Сыныптың есептік кезеңге арналған сабақтар кестесінің апталық торын толтыру кесте сұлбасын жариялау арқылы іске асырылады.
Кестенің бірнеше сұлбаларын сыныптың есептік кезеңге арналған сабақтар кестесінің бір торына жариялау мүмкін. Мысалы, бұл есептік кезеңнің ортасында кестеге бір немесе бірнеше
Әкімші нұсқаулығы
59
сабақтар қосылған болса, өзекті болмақ. Осы мүмкіндікті ескере отырып, кестені тазарту, негізгі сұлбаны түзету және оны қайта жариялау қажеттілігі болмайды. Осы бірнеше сабақтары бар жаңа сұлбаны құру және олар өткізілетін кестенің апталық торының апталарына сол сұлбаны жариялау жеткілікті болады.
Кестенің таңдалынған сұлбасын жариялау үшін келесі іс-әрекеттерді орындау қажет:
сыныптың сабақтар кестесі парақшасына өту және «Сабақтарды түрлендіргіш» сілтемесін басу;
сұлбаның атауына тінтуірді шерту арқылы жариялануы тиіс сұлбаны ашу;
сұлбаның үстіндегі командалық мәзірде «Жариялау» басу (55 сурет). Үнсіз келісім бойынша кестенің апта бойынша торы ұсынылатын «Кесте сұлбасын жариялау» парақшасы ағымдағы есептік кезеңнің қосымша парақшасында ашылады. Барлық есептік кезеңге арналған кесте сұлбасын жариялау үшін есептік кезең апталары сұлбасының жоғарғы сол жақ бұрышындағы терезеге қанатша қою қажет. Есептік кезеңнің белгілі бір апталарына кестені жариялау үшін - оларды нөмірінің жанындағы терезеде қанатшамен белгілеу (56 сурет).
«Жариялау» түймешігін басу.
Берілген операциялар аяқталғаннан кейін жалпы есептік кезеңге арналған сынып естесі жарияланған парақша ашылады.
55 сурет – «Жариялау» командасы
56 сурет – Кесте сұлбасын жариялау
7.2.3 Негізгі кестемен жұмыс
Әкімші нұсқаулығы
60
Сабақтар кестесінің апта бойынша торындағы жұмыс келесі мүмкіндіктерді қарастырады:
сабақты құру, көшіру және жою;
сабақ туралы ақпаратты өңдеу: алмастыру/тасымалдау, болдырмауды жүзеге асыру;
аптаға арналған жарияланған кестені немесе таңдалынған есептік кезеңді тазарту.
Кестедегі сабақты құру, көшіру және жою операциялары сабақ кестесінің сұлбасын толтыру барысында сабақтың деректерін енгізу, көшіру және жою операцияларына ұқсас.
Сабақ туралы ақпаратты өңдеуге өту үшін осы сабаққа меңзерді апару барысында қалқымалы терезеде пайда болатын «қарындаш» таңбашасын басу қажет. «Сабақты өңдеу» терезесі ашылады. Кестенің астында кестедегі сабақты өзгертудің екі нұсқасы қолжетімді: Белгілемеу (қатені түзету және т.б.)
Сабақ туралы ақпаратты өзгерту бұл режимде сабақты алмастыру/тасымалдау ретінде тіркелмейді, бірақ кез-келген жағдайда қолданушылардың күнтізбелерінде дұрыс көрінетін болады.
Ауыстыру/кейінге ауыстыру ретінде белгілеу
Сабақ туралы ақпаратты өзгерту қолданушылардың жеке күнтізбелерінде көрініс табады, сабақ жүйеде жоспардан тыс ретінде тіркелетін болады.
«Алмастыру/кейінге ауыстыру» режимінде сабақтың келесі параметрлерін өзгертуге болады (бір, бірнеше немесе барлығын бір уақытта):
o өткізілетін күні;
o нөмірі;
o педагог туралы ақпарат;
o өткізілетін орны.
Төмен түсірілетін тізімнен өзгерту қажет болған сабақтың параметрін таңдау қажет. Келесі қадамда міндетті түрде алмастыру немесе кейінге ауыстыру себебін көрсету және «Сақтау» түймешігін басу.
Әкімші нұсқаулығы
61
57 сурет – Құрылған сабақты өңдеу
Болдырмау
Сабақты болдырмау қолданушылардың күнтізбелерінде көрініс табады және Жүйеде тіркеледі.
Сабақтың болдырылмауын растау үшін «Сақтау» түймешігін басу қажет (58 сурет).
Әкімші нұсқаулығы
62
58 сурет – Сабақты болдырмау
Кестені тазарту сабақтармен байланысы бар барлық деректерді жоюды көздейді: олар туралы, бағалар, сабаққа келуін белгілеу, үй тапсырмалары мен пікірлер туралы жалпы ақпаратты.
Кестені бір апта үшін немесе барлық есептік кезең үшін тазарту мүмкіндігі қолжетімді.
Ол үшін келесі іс-әрекеттерді орындау қажет:
кесте парақшасына өту. Үнсіздік бойынша ағымдағы есептік кезеңнің ағымдық аптасына арналған кесте ашылады. Есептік кезеңнің кез-келген басқа аптасы үшін «күнтізбе» опциясын пайдалана отырып сабақтар кестесін таңдауға және ашуға болады;
«Тазарту» командасын басу.
Барлық кестені тазарту үшін барлық кезеңге арналған кестеге өту және қалқымалы терезеде кестені тазартуды растай отырып, оның сол жағындағы «Тазарту» командасын басу.
Ескерту: растау туралы сұраныс барысында кестені және онымен байланысты деректерді жою үшін жеке құпиясөзді енгізу қажет. Бұл қауіпсіздік мақсатында және, тек егер осы кестенің сабақтарына келесілер қосылған болса ғана қажетті болып табылады: бағалар, сабаққа қатысуы туралы белгілер, пікірлер, үй тапсырмалары.
8. «Журналдар» модулімен жұмыс
Электрондық журнал модулі өзара тығыз байланысқан бірнеше элементтерден тұрады:
Әкімші нұсқаулығы
63
пән журналы, сабақ бойынша жоспарлау, сабақ парақшасы, білім алушының күнделігі.
8.1 Пән журналы
Нақты сыныптың пән журналына өту үшін келесі іс-әрекеттерді орындау қажет:
«Мектеп» бөлімінде «Журналдар» бөлімшесін таңдау;
ұсынылған тізімнен қажетті сыныпты таңдау және оның атауын басу;
ашылған терезеден таңдау:
o бір күндік журналға өту үшін: апта күнінің нөмірі бірінші бағанда;
o апталық журналға өту үшін: апта нөмірі екінші бағанда;
o пән журналына өту үшін: пән атауы соңғы бағанда (59 сурет).
59 сурет – Журналдарға өту
Журнал парақшасы ашылғаннан кейін меңзерді ұяшыққа орнату керек және компьютер пернетақтасынан бағаларды енгізуді жүзеге асыру қажет (60 сурет).
Әкімші нұсқаулығы
64
60 сурет – Журнал парақшасы
8.1.1 Журналға үлгерімі туралы деректерді енгізу
Пернетақтадан енгізу үшін тек келесі символдарды пайдалануға болады:
1-ден n-ге дейінгі сандар, таңдалынған балдық бағалау жүйесінің шеңберінде (мұндағы n=5,10,12,100);
әріптер - «үлкен» латын немесе оларға сәйкес келетін сандар, Америкалық бағалау жүйесінің шеңберінде;
ЗЧ, НЗ – «үлкен» әрі «кішкентай». Кез-келген бағалау жүйесінде қоюға болады;
ОСВ – «үлкен» әрі «кішкентай», аттестаттаудан босатылуды белгілеу үшін. Кез-келген бағалау жүйесінде қоюға болады;
Н/А – «үлкен» әрі «кішкентай» әріптермен, сондай-ақ қиғаш сызықпен (/) аттестаттаудан өтпеуді белгілеу үшін. Кез-келген бағалау жүйесінде қоюға болады.
Сабақтағы кез-келген жұмыс түрлерінде қиғаш сызық арқылы бөлшек бағаны жұмыс парақшасында қосымша баптаусыз қоюға болады.
Журналда жолдан жолға өту «Enter» пернесін басу арқылы, сондай-ақ «жоғары» және «төмен» түймешіктерін басу арқылы орындалады, ұяшықтан ұяшыққа өту «солға» және «оңға» бағдарларын басу арқылы орындалады.
Ескерту: сабақ үшін екілік баға «/» белгісі арқылы енгізіледі. Мысалы, «4/5».
8.1.2 Журналға сабаққа қатысуы туралы деректерді енгізу
Үлгерімі туралы деректерді енгізу пән журналының парақшасында немесе күн/аптаға
Әкімші нұсқаулығы
65
арналған журнал парақшасында жүзеге асырылады.
Пернетақтадан енгізу үшін тек келесі символдарды пайдалануға болады:
«н» – «кішкентай», дәлелсіз себеп бойынша сабаққа қатыспағанын белгілеу үшін;
«п» – «кішкентай», дәлелді себеп бойынша сабаққа қатыспағанын белгілеу үшін;
«б» – «кішкентай», ауыру себебінен сабаққа қатыспағанын белгілеу үшін;
«о» – «кішкентай», сабаққа кешіккендігін белгілеу үшін.
Журналдардың қағаз түрлерінің стандарттарына сәйкес басып шығару кезінде «о» есепке алынбайды, «б» мен «п» «н» болып ауысады.
8.2 Сабақ бойынша жоспарлауды толтыру
Белгілі бір сыныптың сабақтық жоспарына өту үшін бірнеше тәсілдер қолданылады:
пән журналының парақшасынан «Сабақт бойынша жоспарлау» сілтемесі бойынша өту (61 сурет).
«Мектеп»/«Журналдар» бөлімі арқылы «Сабақ бойынша жоспарлау» қосымша бетіне кіру.
61 сурет – Сабақ бойынша жоспарлауға өту
Сабақ бойынша жоспарлауды толтыруға кірісу үшін ашылған парақшада келесілерді таңдау қажет (62 сурет).
оқу жылы;
Оқытушының Толық аты-жөні;
сынып;
пән;
Әкімші нұсқаулығы
66
62 сурет – Сабақ бойынша жоспарлау
Жоспарлау кестесі ашылады (63 сурет). Сабақтың тақырыбын енгізу үшін меңзерді сәйкес бағанға орнату және компьютер пернетақтасынан ақпаратты енгізу қажет.
63 сурет – Жоспарлау таблицасы
Сабақ бойынша жоспарлау парақшасында келесі мүмкіндіктер қолжетімді:
барлық сыныптың тұтас түрдегі, сондай-ақ жеке ішкі сыныптың сабақ бойынша жоспарын қарау;
сабақ тақырыбын қарау, енгізу және өңдеу. Тақырыптық жоспарлаудағы белгілі бір күнге арналған тақырып сабақтың сәйкес парақшасында көрініс табады;
сынып пәнінің журналына өту;
белгілі бір күнге арналған сабақ парақшасына өту;
келесі сабаққа үй тапсырмасын беру. Сабақ бойынша жоспарлау парақшасында
Әкімші нұсқаулығы
67
құрылған үй тапсырмасы берілген сабақ қатарында бейнеленеді (ҮТ орындау мерзімі - кесте бойынша келесі сабақ);
белгілі бір күнге арналған үй тапсырмасы бар парақшаны қарауға өту;
осыған дейін берілген үй тапсырмасын өңдеуге өту;
сыныптың басқа пәні бойынша сабақ бойынша жоспарлауға өту;
басқа сыныптың сабақ бойынша жоспарлауына өту;
көрсетілген есептік кезең үшін пән бойынша сыныпты сабақ бойынша жоспарлауға өту;
сабақ бойынша жоспарлауды Excel пішімінде экспорттау және импорттау;
сабақ бойынша жоспарлауды басып шығару.
8.3 Сабақ парақшасы
Нақты сабақтың парақшасына өту үшін сабақ күні және/немесе атауынан бастап сілтеме бойынша өту қажет (64 сурет).
кестеде;
сабақ бойынша жоспарлауда.
64 сурет – Сабақ парақшасы
Сабақ парақшасында келесі мүмкіндіктер ұсынылған:
сабақ егжей-тегжейін өңдеу: сабақтың тақырыбы мен сипаттамасы;
Әкімші нұсқаулығы
68
ағымдық сабаққа үй тапсырмасын қосу;
келесі сабаққа үй тапсырмасын қосу;
күн/апта үшін журнал парақшасына немесе пән журналына өту;
сабақтық жоспарлау парақшасына өту.
8.4 Үй тапсырмасын беру
Үй тапсырмасын бірнеше әдістердің көмегімен құруға және беруге болады:
нақты сабақ парақшасында;
«Сабақ бойынша жоспарлау» парақшасында;
«Үй тапсырмалары» парақшасында.
8.4.1 Сабақ парақшасынан үй тапсырмасын құру және беру
ҮТ құру үшін келесі іс-әрекеттерді орындау қажет:
сабақтың парақшасына кіру және «ҮТ қосу» сілтемесін басу;
ашылған парақшада келесілерді көрсету:
o бағалау түрі (65 сурет, 1-облыс);
o журналда ҮТ үшін бағаның көрінуі (65 сурет, 2-облыс);
o ҮТ тексеру қажет пе (егер тапсырма тексеруді қажет етпесе, ол автоматты түрде тексерілетін болады және тексеру орындалғаннан кейін жабылатын болады) (65 сурет, 3-облыс);
o ҮТ орындау нәтижесі бар файл қажет пе (егер нәтижесі бар файл қажет болса, онда білім алушы ҮТ-на бір немесе бірнеше файлдарды тіркей алады) (65 сурет, 4-облыс);
o ҮТ сипаттамасы (65 сурет, 5-облыс);
o оны орындауға кететін уақыт (65 сурет, 6-облыс);
файлды ҮТ-на тіркеу (қажет болған жағдайда) (65 сурет, 7-облыс);
басу қажет (65 сурет, 8-облыс):
o парақшаның астындағы сілтемені «Сақтау және әзірше бермеу», егер берілген ҮТ сыныптың барлық білім алушыларына арналмаған болса;
o «ҮТ беру» түймешігін, егер ҮТ сыныптың барлық білім алушыларына арналып құрылған болса.
Әкімші нұсқаулығы
69
65 сурет – Үй тапсырмасын құру парақшасы
8.4.2 «Үй тапсырмалары» парақшасында үй тапсырмасын құру және беру
«Үй тапсырмалары» парақшасы арқылы ҮТ құру үшін келесі іс-әрекеттерді орындау қажет:
«Үй тапсырмалары» парақшасына кіру;
«ҮТ қосу» басу (66 сурет);
білім алушылары үшін ҮТ құрылатын сыныпты таңдау. Қажет болған жағдайда бір
Әкімші нұсқаулығы
70
және бірнеше сыныптарды таңдауға болады (67 сурет, 1-облыс);
ҮТ берілетін кестедегі тапсырманы таңдау (67 сурет, 2- облыс);
ашылған парақшада келесілерді көрсету:
o бағалау түрі (65 сурет, 1-облыс);
o журналда ҮТ үшін бағаның көрінуі (65 сурет, 2-облыс);
o ҮТ тексеру қажет пе (егер тапсырма тексеруді қажет етпесе, ол автоматты түрде тексерілетін болады және тексеру орындалғаннан кейін жабылатын болады) (65 сурет, 3-облыс);
o ҮТ орындау нәтижесі бар файл қажет пе (егер нәтижесі бар файл қажет болса, онда білім алушы ҮТ-на бір немесе бірнеше файлдарды тіркей алады) (65 сурет, 4-облыс);
o ҮТ сипаттамасы (65 сурет, 5-облыс);
o оны орындауға кететін уақыт (65 сурет, 6-облыс);
файлды ҮТ-на тіркеу (қажет болған жағдайда) (65 сурет, 7-облыс);
басу қажет (65 сурет, 8-облыс):
o парақшаның астындағы сілтемені «Сақтау және әзірше бермеу», егер берілген ҮТ сыныптың барлық білім алушыларына арналмаған болса;
o «ҮТ беру»түймешігін, егер ҮТ сыныптың барлық білім алушыларына арналып құрылған болса.
Егер ҮТ сыныптағы білім алушылардың барлығына қате берілген болса, онда оның статусын өзгерту қажет. Ол үшін берілген үй тапсырмасы тағайындалмаған әрбір білім алушыға ҮТ «Берілді» статусына басу қажет және төмен түсірілетін тізімнен жаңа «Болдырмау» статусын таңдау қажет.
66 сурет – «Үй тапсырмалары» парақшасы
Әкімші нұсқаулығы
71
67 сурет – ҮТ «Үй тапсырмалары» парақшасы арқылы құру
8.4.3 Үй тапсырмаларын «Сабақ бойынша жоспарлау» парақшасы арқылы құру және беру
«Сабақтық жоспарлау» парақшасында құрылған үй тапсырмасы сыныптағы білім алушылардың барлығына автоматты түрде беріледі.
ҮТ құру үшін қажет келесі әрекеттерді орындау қажет (63 сурет):
«Сабақтық жоспарлау» парақшасына кіру;
оқытушының Толық аты-жөні көрсету және/немесе тексеру;
төмен түсірілетін сынып тізімінен ҮТ құрылып жатқан сыныпты таңдау;
пәнді таңдау;
«Қарау» түймешігін басу.
Ашылған сабақтық жоспарлау кестесіндегі «Келесі сабаққа арналған үй тапсырмалары» бағанында белгілі бір күнге арналған «ҮТ Қосу» қатарын басып және ҮТ сипаттамасын енгізу.
Ескерту: «Сабақтық жоспарлау» парақшасы арқылы ҮТ, тек келесі сабақ үшін құрылады. Ағымдық сабаққа арналған ҮТ «Сабақтық жоспарлау» арқылы алдыңғы сабақтарарқылы
Әкімші нұсқаулығы
72
беріледі. Ол үшін өткен сабақтың күні үшін «ҮТ Қосу» қатарына шертіп және ҮТ сипаттамасын енгізу қажет.
Үнсіз келісім бойынша «Сабақтық жоспарлау» парақшасы арқылы ҮТ келесі параметрлермен құрылады (68 сурет):
КБҰ таңдалған бағалау түрі - негізгі (мысалы, «5-балдық»);
ҮТ үшін бағаның журналда көрінуі - «көрсетпеу»;
ҮТ тексеру қажет пе - «қажет емес»;
ҮТ орындау нәтижелері бар файл қажет пе - «қажет емес»;
ҮТ орындауға қажетті уақыт - көрсетілмейді;
ҮТ файлы - жоқ.
Ескерту: «Сабақтық жоспарлау» парақшасында жүктелетін файл сабақ парақшасына тіркеледі.
68 сурет – «Сабақтық жоспарлау» арқылы құрылған үй тапсырмасы
8.4.4 Үй тапсырмаларын өңдеу және жою
Осыған дейін құрылған ҮТ өңдеу режимінебірнеше тәсілдер арқылы өтугеболады:
сабақ парақшасында-ҮТ қарама-қарсы «қарындаш» таңбашасын басу;
үй тапсырмасы парақшасында- функциялар блогындағы «Өңдеу» сілтемесін басу;
«Сабақтық жоспарлау» парақшасында- ҮТ сипаттамасының оң жағында орналасқан «қарындаш» таңбашасын басу.
ҮТ туралы ақпарат түзетілгеннен кейін, «Сақтау» басу қажет.
Құрылған үй тапсырмасын келесі жолдар арқылы жоюға болады:
үй тапсырмасы парақшасынан функциялар блогындағы «Жою» сілтемесін басу арқылы;
ҮТ өңдеу режимінде, «Жою» сілтемесінің оң жағын басу арқылы.
8.4.5 Үй тапсырмасымен жұмыс істеу ерекшеліктері
Әкімші нұсқаулығы
73
Үй тапсырмасымен жұмыс барысында сабақ парақшасында шебер жұмысының келесі ерекшеліктерін ескеру қажет:
егер ҮТ құру барысында журналдарда «Көрсету» параметрі орнатылған болса, онда пән журналында ҮТ бағаларына арналған баған автоматты түрде құрылады;
егер ҮТ құру барысында журналдарда «Көрсетпеу» параметрі орнатылған болса, онда ҮТ бағаларына арналған баған журналда құрылмайды. Мұндай параметрі бар ҮТ бағасы білім алушылардың күнделіктерінде сұр түспен белгіленеді.
Үнсіз келісім бойынша ҮТ сыныптағы білім алушылардың барлығына беріледі, алайда жеке ҮТ жұмыс істеудің келесі нұсқалары да бар:
ҮТ сыныптағы білім алушылардың барлығына бірден беруге болады және олар қажет емес оқушылар үшін болдырмауға болады;
ҮТ құруға болады, бірақ бірден беруге болмайды. Дайын ҮТ сақтау барысында «Сақтау, бірақ таратпау» түймешігін басуға болады, сонда ҮТ құрудың келесі қосымша қадамы пайда болады, осы қадамда жеке ҮТ берілетін білім алушыларды қанатшамен белгілеуге болады. Қалған білім алушыларда автоматты түрде ҮТ статусы пайда болады – «Болдырмау».
Пайдаланушыларды қолдау
«Күнделік» ААЖ пайдаланушыларды қолдау қызметінің порталында кез-келген сұрақтарға жауап алуға, сондай-ақ сұраным қалдыруға болады.
Басты бет| Қолдау қызметінің порталы